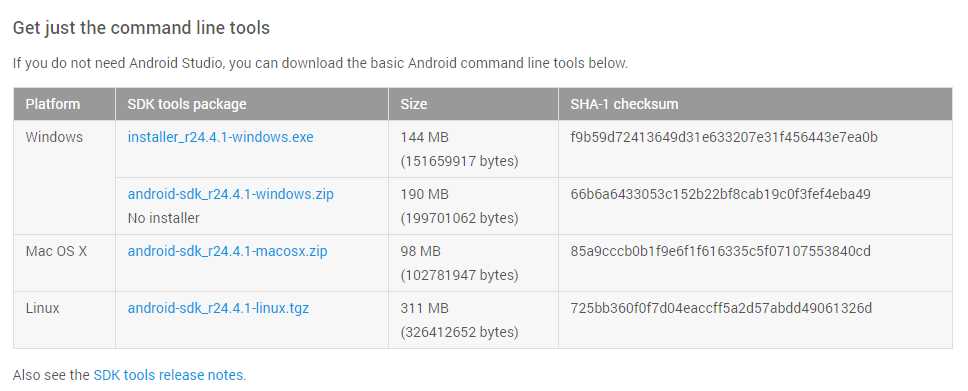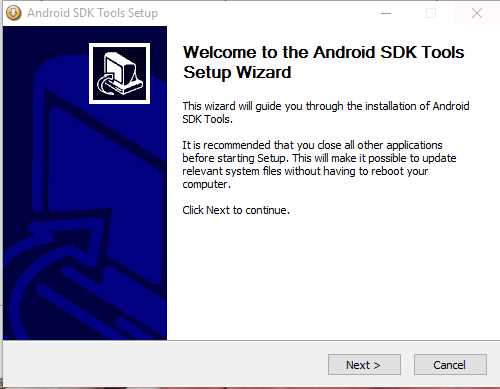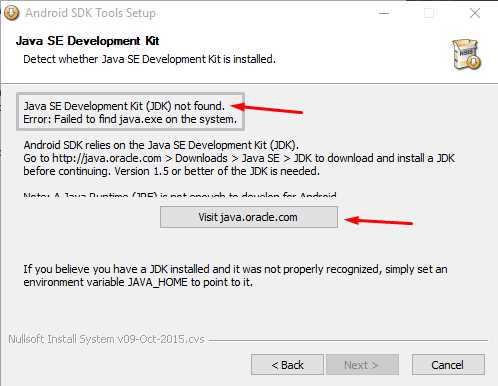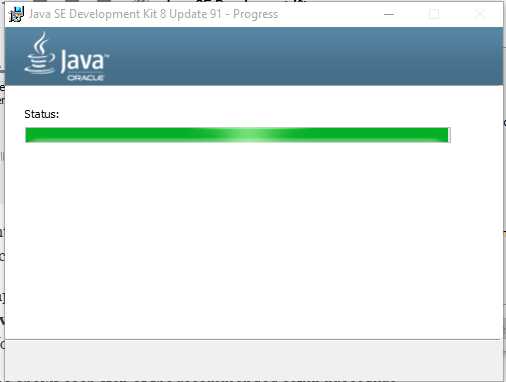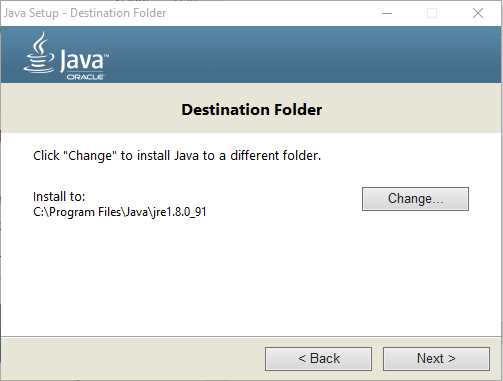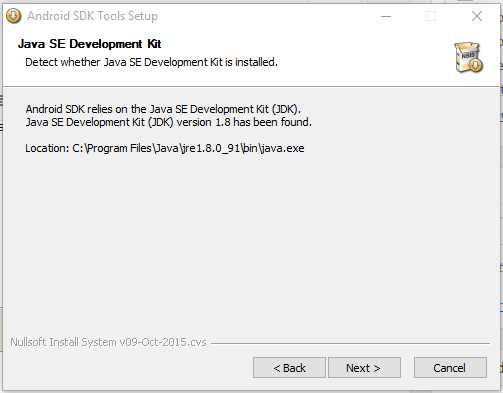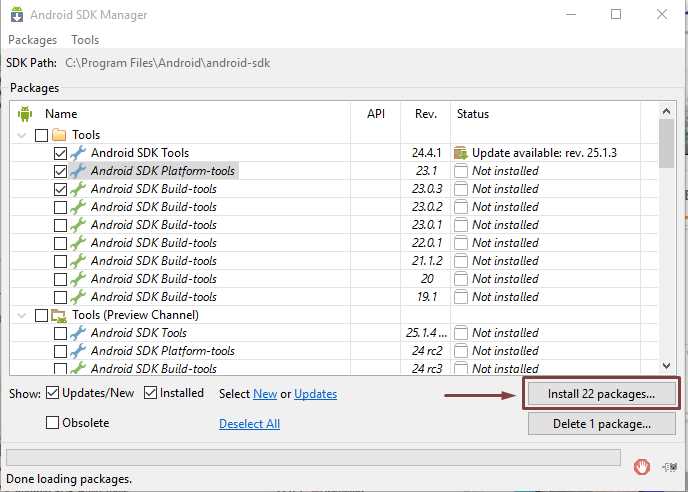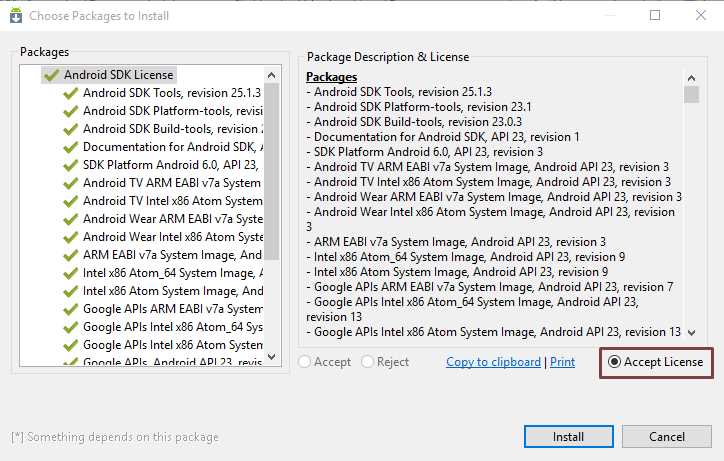Android 101: Howto Install ADB & Fastboot on Windows with Android SDK
If you are novice Android user then you might wanna know the basics of Android first. It is a series article from our Android 101 basics which stands for covering all the basic tutorials about Android like USB Debugging, Enable Third Party apps, and more.
In order to master Android like an aficionado then you must learn about ADB & Fastboot because these are probably the most important tools.
Why would you want to master ADB & Fastboot?
Because ADB and Fastbook are the tools that will guide you to everything from backup/restoring to changing your smartphone’s screen resolution and rooting your phone. Besides, it will help you to open up your phone if any update was wrongly updated or something happened by any kind of installation. It provides hell a lot of tweaks and customizations which you probably don’t even know so it is recommended to install ADB & Fastboot before flashing any CUSTOM ROM or STOCK ROM.
Android SDK offers ADB & Fastboot for all 3 major operating systems i.e., Windows, Linux and Mac.
As you know that it is Android 101 basics tutorial so I’m not gonna tell you about developer’s mode since you won’t understand that one but still you are welcome to learn how we go over installing SDK toolkit in our PCs.
Method 1: Install ADB & Fastboot with Android SDK (Windows)
Since, I don’t use Linux and Mac I won’t put any details regarding their tutorials below instead I’m gonna give you each and every details regarding Windows OS.
Alright then, it’s the first method for installing Android SDK Tools which come with ADB & Fastboot updated regularly by Google. In order to proceed to download page of Android SDK tools download them from the official site make sure you download for Windows OS.
How to Install Android SDK
Launch the .exe file that you download from Google
Follow the setup wizard to install Android Studio and any necessary SDK tools
NOTE: On some Windows systems, the launcher script does not find where the JDK (Jave SE Development Kit) is installed so the Android SDK setup will not continue if it is unable to see JDK installation.
See the screenshot below for more information:
For fixing the above encountered issue, you need to set an environment variable indicating the correct location. And the correct location for JDK is:
Select Start menu > Computer > System Properties > Advanced System Properties. Then open Advanced tab > Environment Variables and add a new system variable JAVA_HOME that points to your JDK folder:
Destination C:\Program Files\Java\jdk1.8.0____
When JAVA is set, just move on and complete the installation process. That’s it!
All set and forward the installation process of Android SDK and complete it.’
Now, run the Android SDK Manager and install the Android SDK Platform-tools:
Accept license and install:
Finally, after doing all the steps about you will be able to fully interact with your device and the only thing which is left is that you will have to make sure if your ADB & Fastboot drivers are installed on your PC or not. Kindly, download the drivers using this link and just run .exe file and prompt the instructions accordingly.
The other way of installing ADB & Fastboot is coming up soon which will be a bit easier as well.