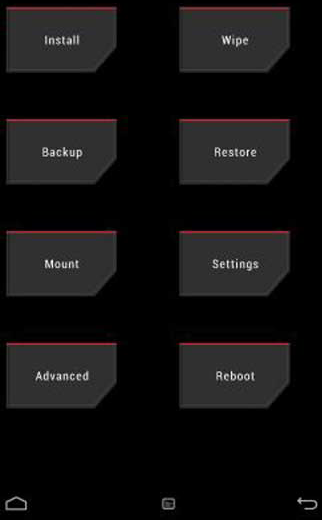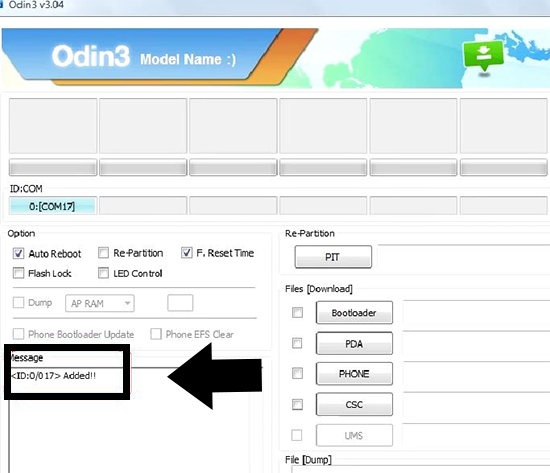How to Easily Unbrick Samsung Galaxy S4
How to unbrick Samsung Galaxy S4
Take Hard Reset – Step #1
Making a hard reset for Samsung Galaxy S4 can help you to solve the most common issues that you are dealing with your Galaxy S4 i.e, force closes errors, lazy Android OS, boot loop errors, and force closes problems, etc.
Resolve Boot Loop Issues – Step #2
Sometimes you probably get stuck in a boot loop after installing a [glossary id=’16736′ slug=’custom-roms’ /] or even installing [glossary id=’16732′ slug=’official-firmware’ /] with your Galaxy S4. You can try this process if you want to fix up your bricked Samsung Galaxy S4 device after all I recommend you to follow the steps below:
- First of all, switch off your Galaxy S4 device
- Take your device battery out from it and then insert the battery after a few seconds
- Now, press Volume Up, Home and Power buttons all at the same time
- Don’t release any key until the recovery mode display
- Now, select wipe data factory reset
- Tab wipe cache partition
- Select Advanced and pick Wipe Dalvik Cache
- In the end return to Android OS by selecting reboot system now
If your Galaxy S4 is still bricked after doing the procedures above then you should downgrade your Samsung Galaxy S4 with an official [glossary id=’16737′ slug=’stock-rom’ /].
Downgrade Samsung Galaxy S4 to stock Android OS
Finally, the easy way to deal with a bricked device is to try installing an Android [glossary id=’16732′ slug=’official-firmware’ /] on your device. Doing this you will be able to revoke root access, relock the [glossary id=’17112′ slug=’bootloader’ /] and restore your SGS4 to its initial state.
Follow the steps below to downgrade Samsung Galaxy S4:
- Download Odin and Unzip the Odin in your PC
- Download Samsung KIES in your PC and install the drivers of Samsung Galaxy S4 in your PC
- Download the Stock Android OS compatible with Samsung Galaxy S4 from this page
- Now, unzip the [glossary id=’16317′ slug=’firmware’ /] file on the same folder as Odin
- Launch the Odin now and then switch off your device here
- [glossary id=’16947′ slug=’enter-download-mode’ /] here by pressing Volume Down, Home and Power buttons on your Galaxy S4
- Use the data cable or USB cord to establish a connection between your Galaxy S4 and your computer
- On Odin the added message should be displayed and the ID:COM section should turn yellow or blue
- If you didn’t see the screen as I mentioned above, then repeat the above steps (re-install the drivers on your computer and retry the steps)
- Click on PA from the Odin and select the firmware file (where you unzipped that file)
- Remember don’t make any other changes within the software ODIN just click the start button to begin the process
- Now, finally wait a while so that the stock Android OS will be flashed on your Galaxy S4
- When you see the pass message on Odin just and when the ID:COM section will turn green then at this point the unplug the USB cord and reboot your phone
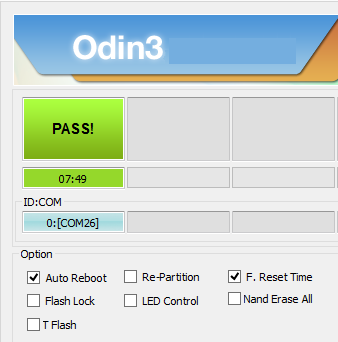
If you have any problem with this then comment below your problem.