How to Transfer WiFi Password from Android to Android
Now no need of writing a WiFi password on a piece of paper and handing it over to your friends. This shared piece of information can cause data breaches and accidental cyber-attacks.
Don’t worry if your friends are coming up to your house and asking for the WiFi password. We have got you covered by sharing with the secure ways to transfer WiFi passwords from Android to Android.
We know exactly how harmful it seems to share the WiFi passwords publicly of the network. It seems quite tedious to spell out loud the WiFi password to grant connectivity to your guests. So here we have shared the secure ways to transfer WiFi passwords without any hassle.
Secure Ways to Transfer WiFi Password from Android to Android
In this article, we will provide you with safe and secure methods, so you can grant your guests harmless access to your WiFi. Maintain a more secure network and follow our straightforward methods to transfer the WiFi password from Android to Android.
1. Using QR Code Generator
Transfer WiFi password from Android to Android in a cinch using QR code. Every Android device is designed differently, but here we have some genuine steps for every Android device user. Follow the quick steps below
- Go to the Settings.
- Select Network & Internet or Internet Connection.
- Select the WiFi network that you want to share with another Android device. (Make sure that your Android is connected to that network already)
- Now click on the Settings option or SSID of the network.
- Click on the Share button or the QR code you see on the screen.
- You can save this QR code and even share it with your contacts.
- Once you click on the QR code button, your phone will ask you to enter your device’s PIN/PASSWORD.
- After entering the pin, it will generate a QR code.
- Now ask your guest to open the Default Camera on their Android.
- After scanning the code, they will get a pop-up message to connect to the network.
- However, if they have an Android 10 or higher version, they can scan the code easily by accessing the WiFi Settings and clicking on the Scan QR code option.
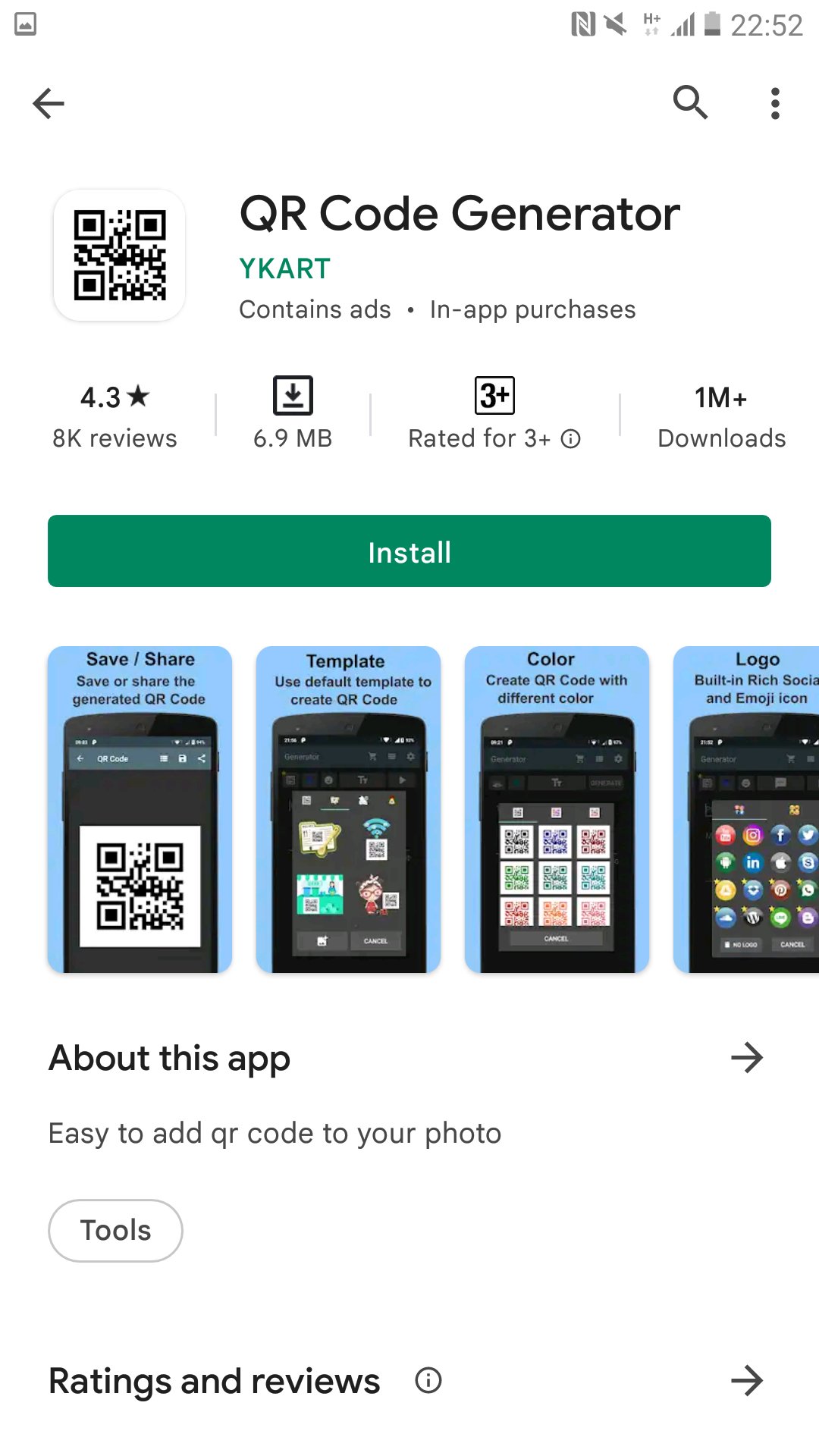
2. Using QR Code Scanner
Not all Androids have a built-in QR code Scanner to access the WiFi networks. So you can use third-party apps and scan the QR code.
- Go to the Google Play Store
- Download the latest version of QR Code Scanner- Barcode Reader or any other QR code scanning app.
- Now open your WiFi settings and take the Screenshot of the QR code.
- Once the installation of the app is done, load the screenshot.
- It will scan the WiFi password and you will be able to see the text of the WiFi password.
- Transfer the WiFi password and share it with your friends!
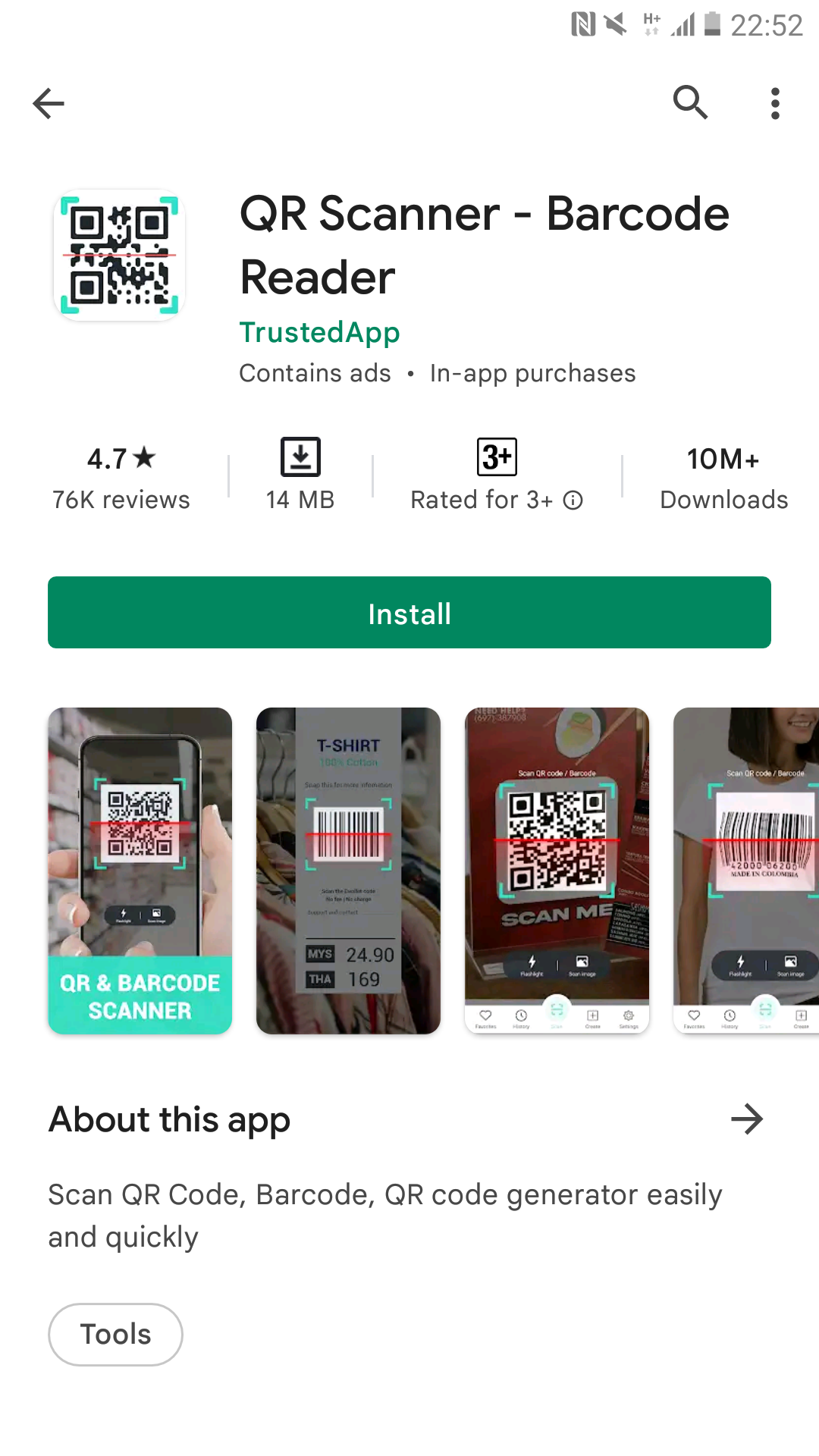 Transfer WiFi Password: Using QR Code Generator
Transfer WiFi Password: Using QR Code Generator
You can download the latest version of any QR Code Generator if your Android device doesn’t have a built-in QR code generator and uses Apple’s WiFi sharing method. Whichever app you install, make sure it is compatible to give a WiFi password too.
- Go to the Google Play Store.
- Download the QR Code Generator- QR Code Generator & QR Maker app.
- Once the installation is completed, click on the WiFi Settings option.
- Enter the SSID of the network and its password.
- The QR Code Generator will itself generate the code.
- It allows you to embed or customise the code, so you make it available for your friends.
Transfer WiFi Password: Share Nest WiFi
If you want to transfer the WiFi password of your Google WiFi or Google Nest WiFi then here you go. Follow these quick steps below:
- Go to the Google Home. If you have not pre-installed it, then you can install the latest version by Google Play Store.
- Select the WiFi Settings option.
- Click on the Share WiFi Password option.
- Now, copy the WiFi password and share it with your friends and contacts.
