How do I Edit the .htaccess file from WordPress Dashboard?
Well, the .htaccess file is the file which is responsible for the errors like 503, 403, forbidden and so on. Usually this file is hidden by default in the cPanel. However, to edit this file we use FileZilla or other FTP client software that installs in the computer. But it’s much typical way of editing the file .htaccess, then I came across additional two ways of editing this file in WordPress. Both are much effective yet easy to accomplish. So, I’m going to let you know that both of ways that I learnt so far about how to edit .htaccess file from WordPress dashboard.
Two Ways to Edit .htaccess file from WordPress Dashboard
1. WP Htaccess Editor
This simple .htaccess file editor is only for experienced users and from now you can edit the file called .htaccess from your WordPress dasboard rather than using FTP client.
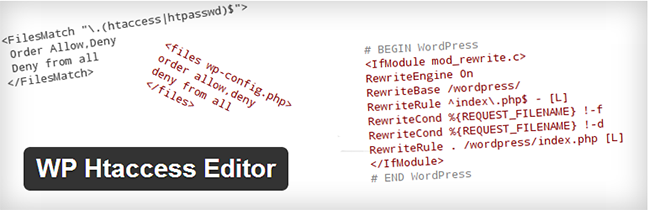
Installations and Usage:
- Download the .zip file
- Extract the .zip into wp-content/plugins directory
- Come back and activate the plugin through the Admin panel of your WordPress
- Under Settings -> Htaccess
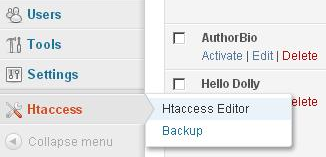
5. Now, you’ll probably see the content present in your .htaccess file currently like:
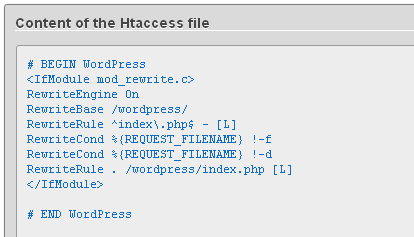
2. WordPress SEO by Yoast: Edit Files
Both .htaccess and robots.txt files play very important roles and one of the best SEO plugin WordPress SEO by Yoast gives you the ability to edit both files.
Robots.txt is the file which allow the search engine robots to read about your website content and then show that content in the search engines, here what a screenshot for the file editor of WordPress SEO by Yoast:
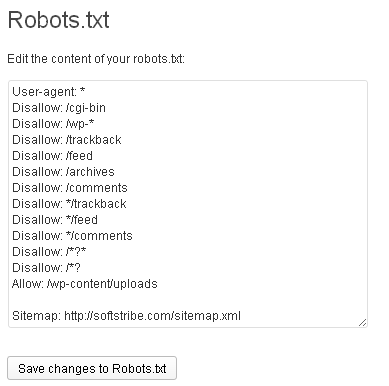 To edit the .htaccess file using WordPress SEO by Yoast’s edit files feature, you will be able to edit the file much like you edited the robots.txt file above.
To edit the .htaccess file using WordPress SEO by Yoast’s edit files feature, you will be able to edit the file much like you edited the robots.txt file above.
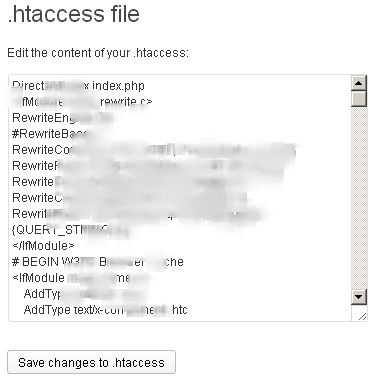
These are the both simple ways that I was talking about editing file called .htaccess and I hope you will like both.

I have tried to eidt .htaccess file clicked save now my website is not working it says internal server error 500. even my wp-admin also not working I don’t know whats wrong with it please help me.
Dear @Xeshan Ali just login to cPanel and go to the root directory where your WordPress is installed. Just edit the .htaccess file from cPanel…
I can access my .htaccess file by using Yoast Seo plugin. But I don’t understand where to place the code. I heard that messing up with htaccess file will ruin my whole blog.
Well, paste after end wordPress tag at the bottom of the file and by the way it will not ruin your blog.
Hello!
So I do not trust wp-plug ins. I’m trying to avoid at all cost. I’m editing my .htaccess file through FTP host called “Fetch” & Dreamweaver.
Just so I am clear with this instruction. I would place the coding UNDER “# END WordPress”
—
# compress text, html, javascript, css, xml:
AddOutputFilterByType DEFLATE text/plain
AddOutputFilterByType DEFLATE text/html
AddOutputFilterByType DEFLATE text/xml
AddOutputFilterByType DEFLATE text/css
AddOutputFilterByType DEFLATE application/xml
AddOutputFilterByType DEFLATE application/xhtml+xml
AddOutputFilterByType DEFLATE application/rss+xml
AddOutputFilterByType DEFLATE application/javascript
AddOutputFilterByType DEFLATE application/x-javascript
AddType x-font/otf .otf
AddType x-font/ttf .ttf
AddType x-font/eot .eot
AddType x-font/woff .woff
AddType image/x-icon .ico
AddType image/png .png
—-
Thank you for your time and writing this article!! I need to compress my website :/
If you wanna compress the website you should follow one of my article which is specially for Gzip compression on WordPress.