Setting Up Guide for WordPress SEO by Yoast
WordPress SEO by Yoast a top rated WordPress plugin even Mashable, Search Engine Land, and other top websites across the world are using this plugin to improve their search engine ranking. This plugin requires a little concern on writing better, unique and awesome content and let you get rid of worrying about your search engine optimization 😀 . In my opinion, writing great content is not a big deal.
Read: Top 12 WordPress SEO Plugins
Features that WordPress SEO by Yoast Gives
- Optimize your Site Technically for SEO
- Meta and Link Elements
- Generates XML Sitemaps
- Canonical URLs
- RSS optimization
- Add Breadcrumbs for each Post/Page
- Edit your .htaccess and robots.txt
- Social Media Integration for Facebook OpenGraph and Google+
- Ability to Import and Export
- It is very Compatible in multi-site
- Much more..
Before, we began install and activate the plugin WordPress SEO by Yoast for better understanding. If you’ve just installed the plugin, from now you can see that your blog has a new tab called SEO below settings tab. Alright! 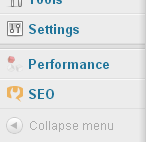
Guide on Setting up WordPress SEO by Yoast
Just follow the instructions below to get started with WordPress SEO by Yoast.
SEO Tab
1. Right from now start configuring the WordPress SEO. On clicking the tab SEO you’ll be able to access the General Settings Page of the plugin. Where you’ve to validate about your Google, Bing Websmasters Tools, and Alexa verification meta keys.
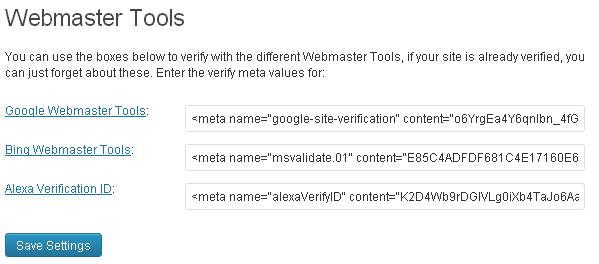
2. SEO > Titles and Metas (General)
Sitewide meta settings
1. Noindex subpages of archives: If you want to prevent indexing the pages for post archive /page/2/ show up in the search results, enable this.
2. Use meta keywords tag: We use meta-keywords in posts, pages and custom post types to indicate search engines to search our WordPress blog by specific keywords as targeted.
3. Using robots like noodp and noydir prevent search engines from fetching the description from DMOZ pages in the search results.
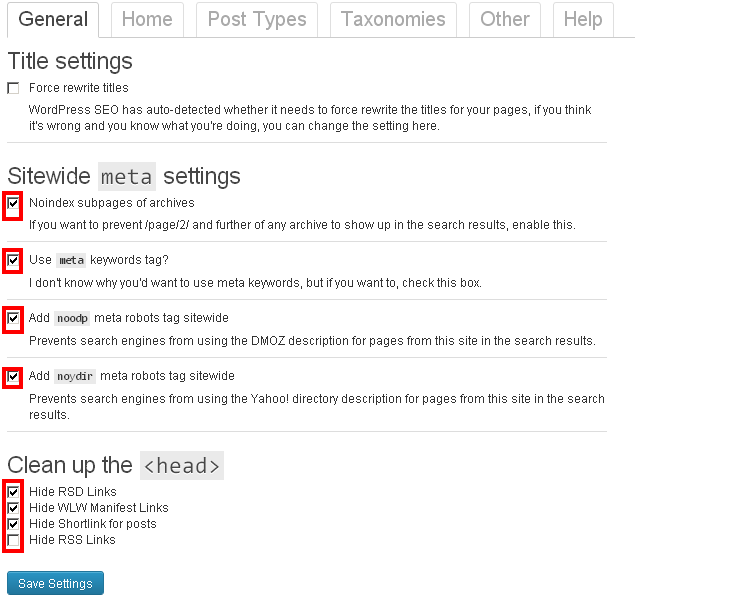
3. SEO > Titles and Metas (Home)
%%sitedesc%% – %%sitename%%
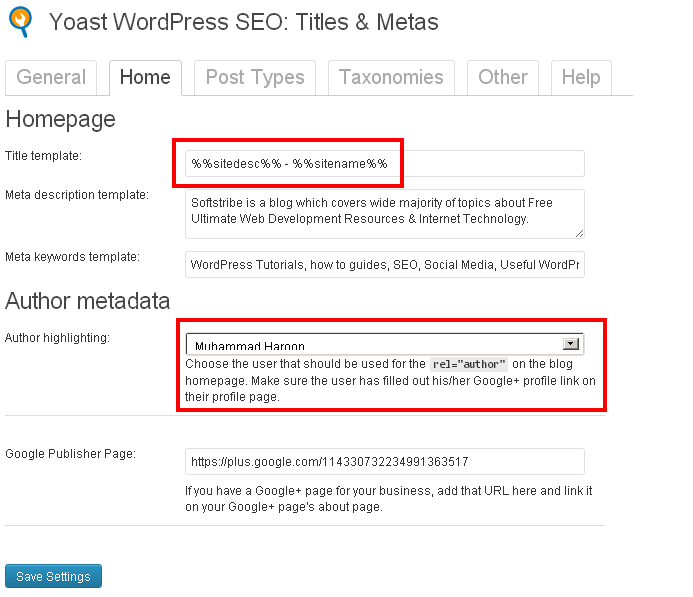
4. SEO > XML Sitemaps
Look at the following image and set the settings of XML Sitemaps click the Save Settings button
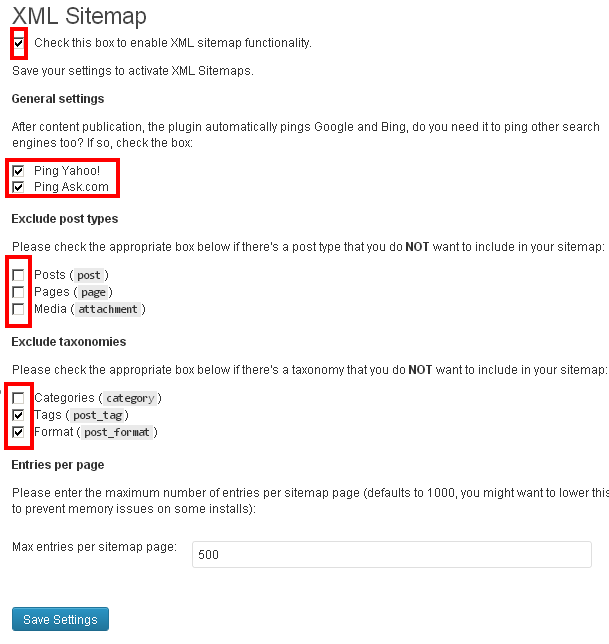
Once save the settings on the same page you will see an xml Sitemap button like this:
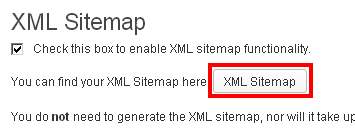
Click the button and copy the URL from the browser and submit that URL to Google, Yahoo, Bing and wherever you want to appear you website exclusively.
For Google Webmaster Tools
Go to Optimization > Sitemaps
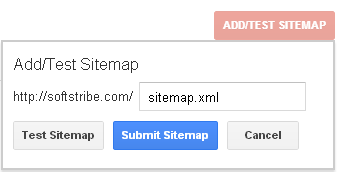
5. SEO > Permalinks
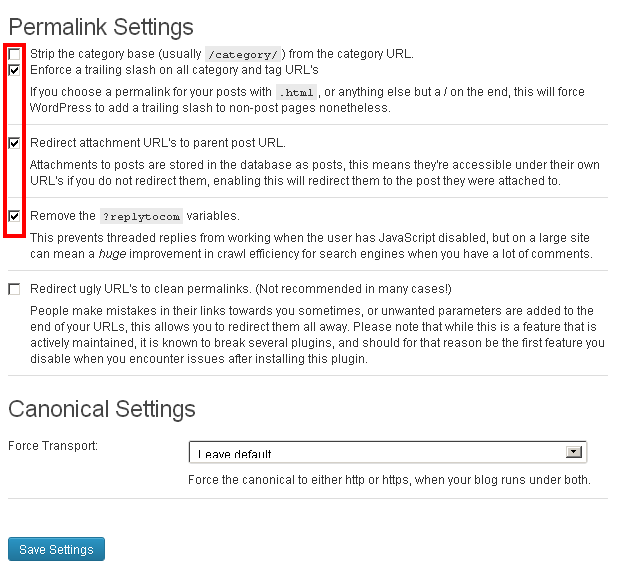
6. SEO > Internal Links
By setting internal links, the links will be pointing out in the search results by categories, tags, etc. For example:
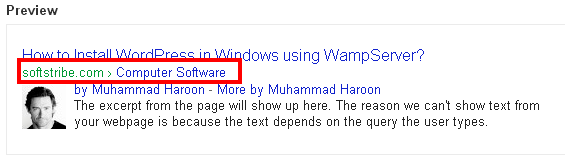
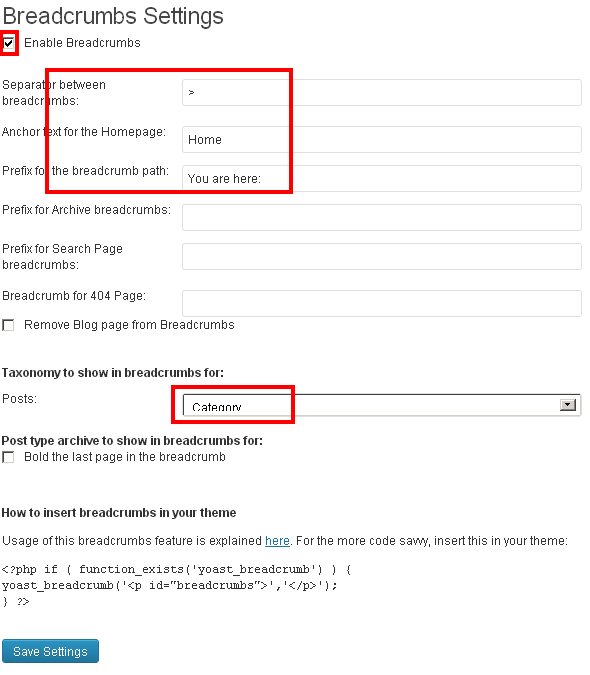
7. SEO > Import & Export
The WordPress SEO by Yoast also provides import and export option. You can import SEO settings from such great WordPress SEO plugins follows:
- HeadSpace2
- All-in-One SEO
- OLD All-in-One SEO
- WooThemes SEO framework
8. SEO > Edit files
You can edit the robots.txt and .htaccess files directly from WordPress dashboard.
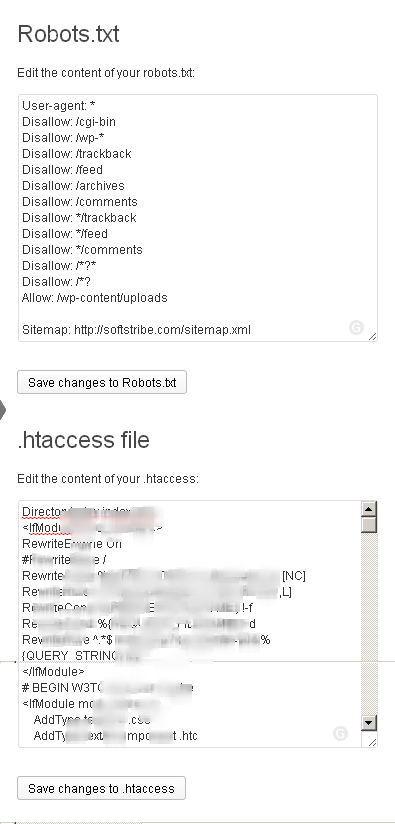

Hi, can you explain what this means on the archive pages? I don’t know what to fill into this section:
“The canonical link is shown on the archive page for this term.”
This is a field which shows up in the Yoast SEO settings under the category and tag edit panels.
What do I put into this section? I’m not even sure what exactly it is?!
Do you know?
Okay, I think you are talking about Format section under category and tag section in SEO > Titles & Metas > Texonomies. Yes, either leave the format section blank or you can add the following line of code in that:
Hi thanks for responding. The area I am referring to is actually on the category edit page inside WordPress itself (it’s a box that Yoast SEO puts on that screen, when you edit an individual category in WordPress.) Scroll down and you’ll see it. The box says: “The canonical link is shown on the archive page for this term.” but doesn’t explain what it is or does, so I am not sure. Any idea what to put in there?
Your welcome @Robert and thanks you to explaining me a little bit more about your problem. Well done. The Canonical is a kind of link which is used when you add one more category in place of previous and don’t want to show the previous category in the search anymore. The previous link will not longer be followed if you use the canonical option.
Hi,
Can someone guide me that how i can use rel=”canonical” tag in a single specific post using the Yoast WordPress SEo plugin with the version of 1.4.7?
Because in WordPress if we write this tag in section means header.php then it will make all posts canonical.
Thanks
Hi @Muhammad Saad thanks for leaving a comment here… Let me tell you a bit about What canonical tag does if we use it in a single specific post. Your opinions are quite wrong towards Canonical tag. Anyways, this tag indicates search engines regarding a certain topic, if you have an old article but now another article comes with updated version you have to use the canonical tag to indicate search engines not to follow previously posted article but try following updated article …
Thanks for reply. Agreed. But how? I read everywhere the code and pluigins, that code of canonical is written before section. What it does is that make all pages and post canonical. I want a certain post in wordpress to be canonical. How that can be managed?
Thanks
Well, @Fahreh your very welcome… But the Canonical tag can be used in a single post, if you are using Yoast SEO plugin and I don’t think that you should be confused because it provide you unlimited options to make your blog posts/pages search engine optimized.
You can add the canonical URL by going to Posts > Add New under Screen Options check for WordPress SEO by Yoast settings… See the following screenshot:
Thanks a lot. Really appreciated
Hey bro what about the RSS settings
Simply, leave it as it is. Because this feature is used to add content automatically to your RSS feed.
Hi Bro,
i have a problem after installing yoast seo plugin. when i search my post name on google, it returns me homepage link and that post name shows below only in search description. how i can solve it.
Check your robots.txt file maybe it is blocking search robots to crawl your posts/pages in your blog.
Hello Bro, I have no experience of editing .htaccess file, can u give me the right direction to do this?