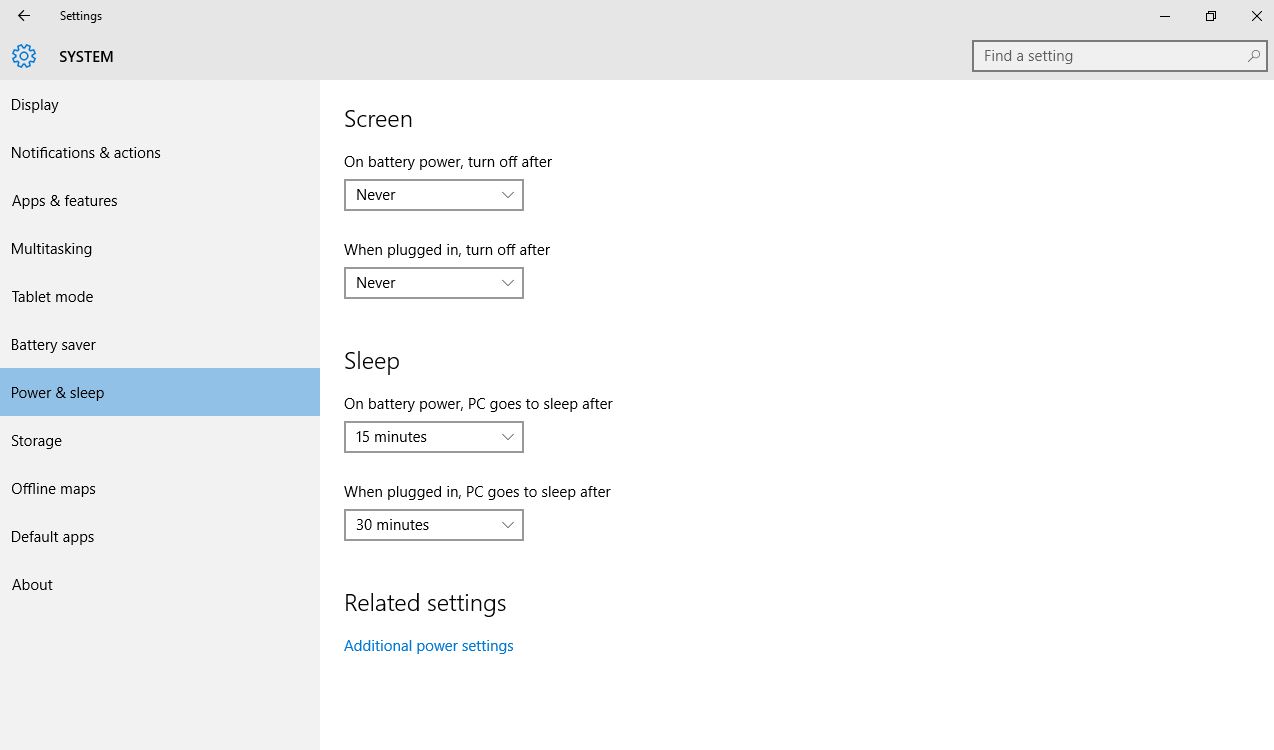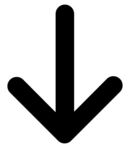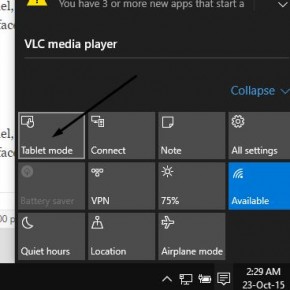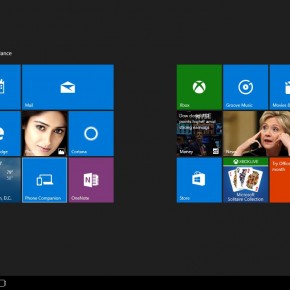10+ Best Features of Windows 10
Well, Windows 10 has been released and everybody have starting upgrading the latest Windows operating system on their PCs like I did upgraded from Windows 7 professional edition to Windows 10 via automatic system update. If you guys have genuine Windows on your PCs they you can simply upgrade your Windows operation system to latest version Windows 10.
So, here I’m going forward to describe about best 10+ features of Windows 10 and you will surely benefited from them. Yeah like I’ve been using them for a few days now so I just decided to share these features with my site users so they also can be benefited from these best features of Windows 10. yeah, okay ready, steady and GO.
10+ Best Features of Windows 10
Windows 10 comes with tons of great features but the most common and best ones are listed below, and we hope you will like it.
1. Quick Access: Recently Accessed Files
It is the best feature of Windows 10 which is being used in way that I don’t know but I’m using it. HAHA! yeah that’s kinda confusing but quick access feature of Windows 10 is really amazing.
Like if you go to your My Computer or just by following the Speed Dial command Windows Key + E then you will see the quick access section on the opened window where you can see and navigate to the files that you’ve accessed in your PC recently.
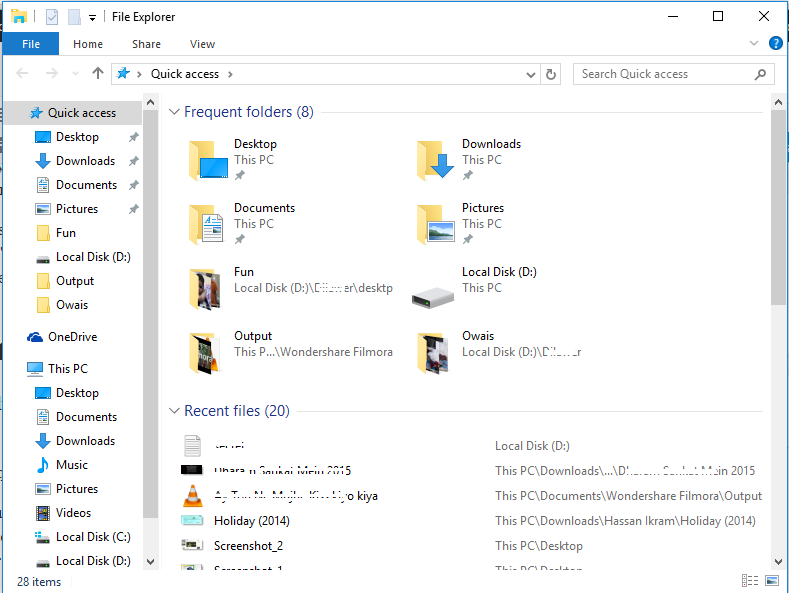
2. Create Multiple Desktops
In this Windows 10, we have seen many new stuff coming in our way and we are impressed to use its great features so far. Yet, what I like the most is i.e., you can create multiple desktops, let’s say virtual desktops. 🙂
Windows 10 does have ability to purely handle the virtual desktops hassle free which we thing is a good step ahead, while other big operating systems in the market do have virtual desktops capability for a very long time ago i.e., Mac OS X and Linux. Using this, you are able to setup multiple tasks separately so you don’t screw up between your work, fun and research 😛
Like you can setup virtual desktop to have fun online on social media sites like Twitter, Facebook, YouTube, Google+, etc and do the work on another desktop and web browsing (research) will took place in a completely separately so you don’t mess with all.
If you want to see and get started, you have to click on the Task View icon on the taskbar, or hold down the Windows key and Tab.
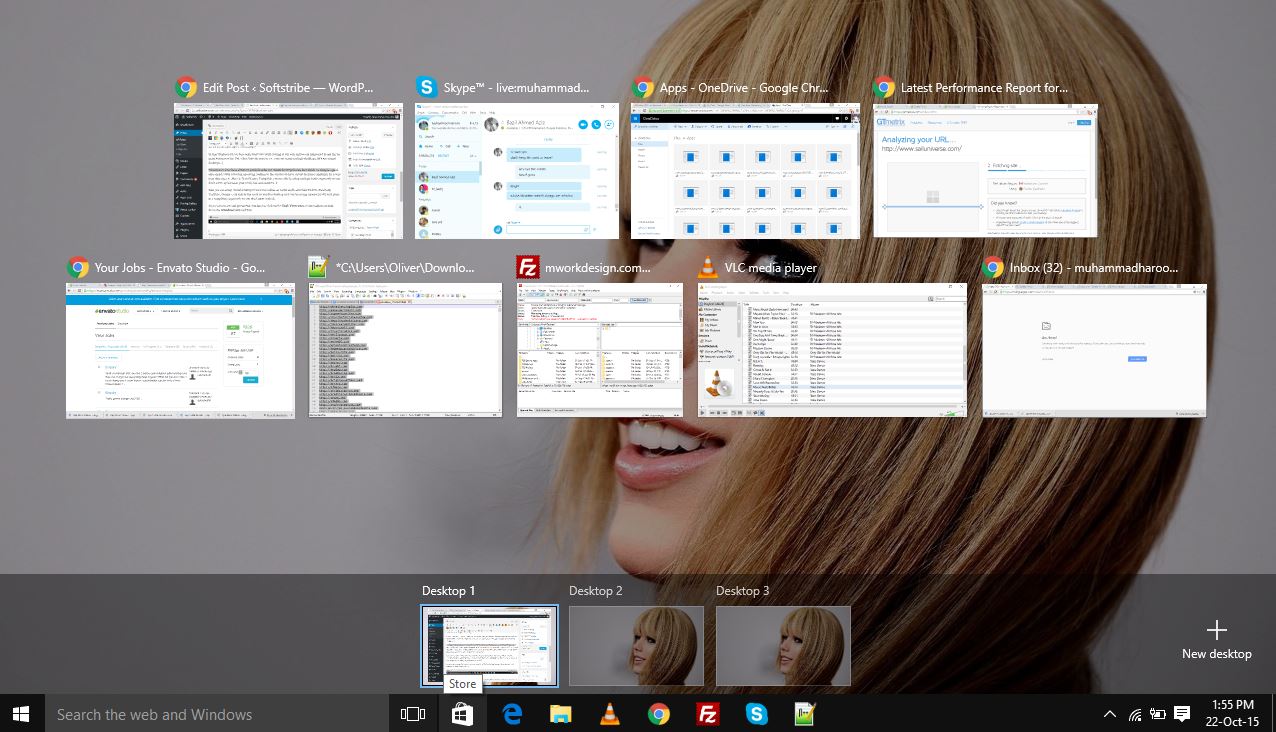
3. Cortana Artificial Intelligence of Windows 10
Cortana is artificial intelligence of Windows 10 which helps you to find to search and control easily. When you click on search pane from the taskbar that says “Search the web and Windows” when you start searching for something it will allow you to search from My Document and from Web fast and easily.
4. Task switcher
Task switcher is really good feature from where you can just go ahead and do multi-tasking easily and even you have open to create a complete new desktop. We have already discussed about creating multiple desktops in Windows 10 in this article.
To see task switcher in action, press Windows key + Tab key from keyboard. We have found many newbie Windows users don’t know the short keys like Alt-Tab keyboard combination to see and switch between all running apps on running desktop of Windows 10. This redesigned task switcher shows the running tasks with their corresponding thumbnails which makes it so useful.
5. Snap Assist
We had a really good feature about splitting the desktop in 2 by simply dragging the running document to the left and to right that’s makes you manage multi-tasking easily. However, in Windows 10 you can split the desktop into 4 corners 🙂 and can monitor the running apps from store on the other hand as well… So, now you can use all four corners of your desktop screen to work fast instead of half..
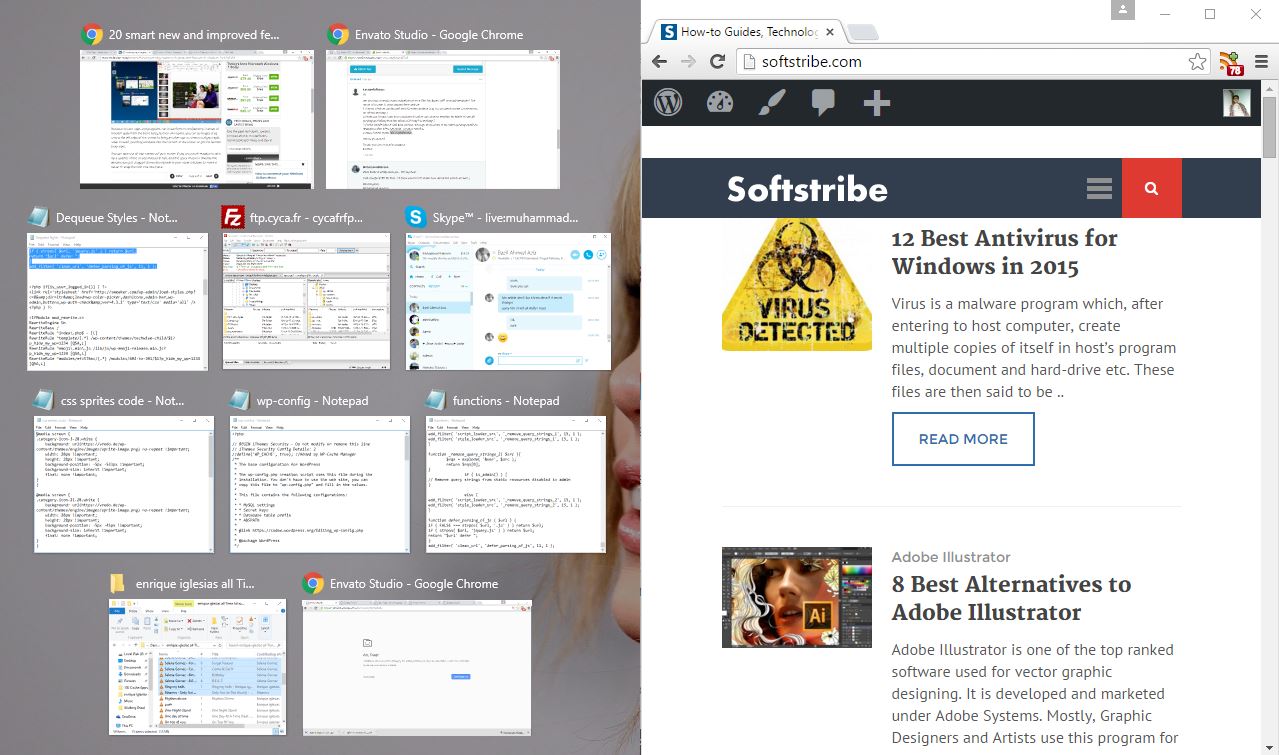
6. New Notifications (Action Bar)
You can have a good notification icon beside time and date on which you can click to view the notifications about updates, security maintenance & other running apps from top to bottom. On action bar, you can also see icons for Wi-Fi, battery, VPN (Android VPN apps), airplane mode, location, all settings and more, so we can enable/disable directly faster without wasting time in locating them.
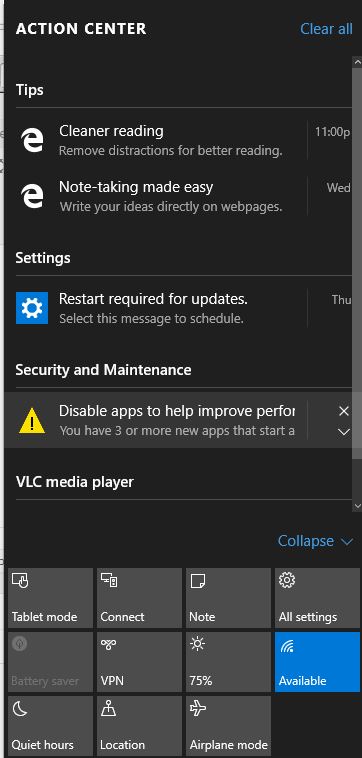
7. The new Edge browser
Windows 10 comes with all new version of Internet Explorer by rename it to ‘EDGE Browser’ in order to catch up with already popular fast running internet browsers like Google Chrome and Mozilla Firefox of course. Edge browser works with all modern web languages like HTML5, CSS3 and more…
Note: All websites that doesn’t work properly in old internet explorer, should work on EDGE browser now.
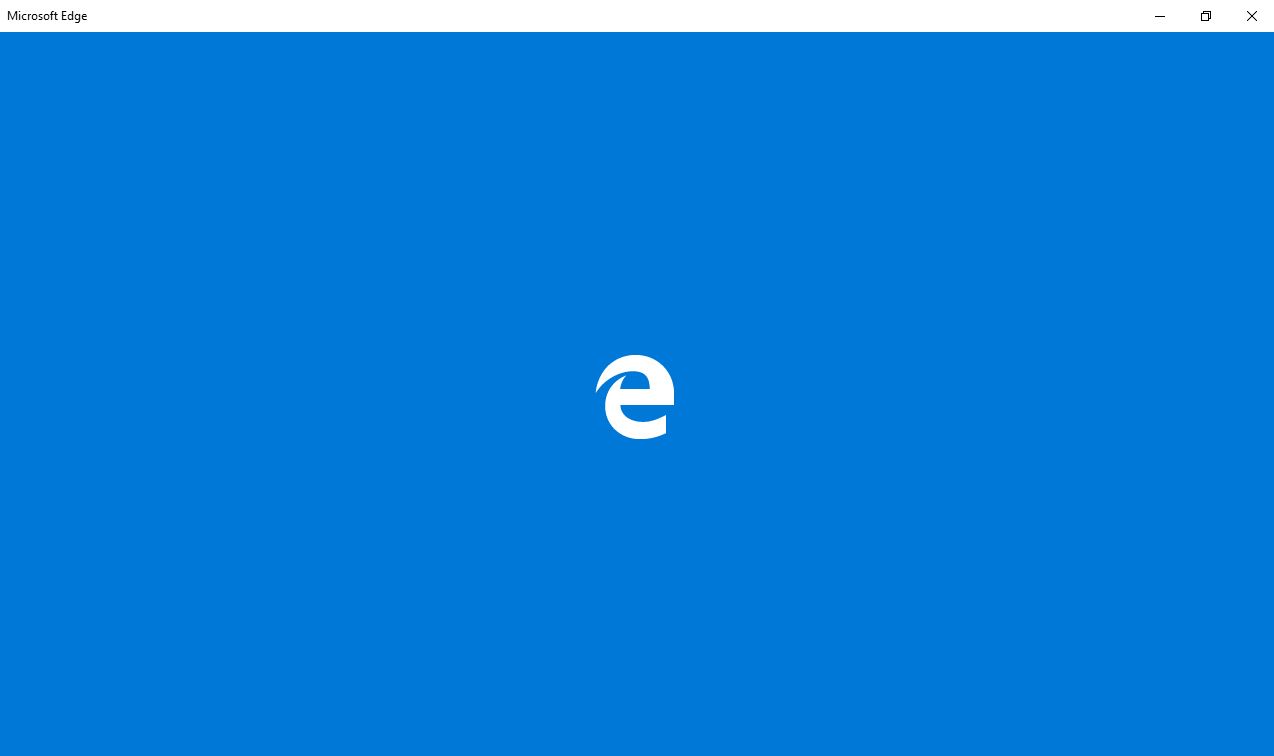
8. Command Prompt (cmd, IMPROVED)
We all know that we stuck in the same experience from 1990’s in using command prompt cmd but not anymore because in Windows 10 you can now resize the window of command prompt and use familiar keyboard shortcuts to copy and paste at the command prompt. So, far these are the good improvement rather than frustrating with the same experience as we used to in 1990’s…
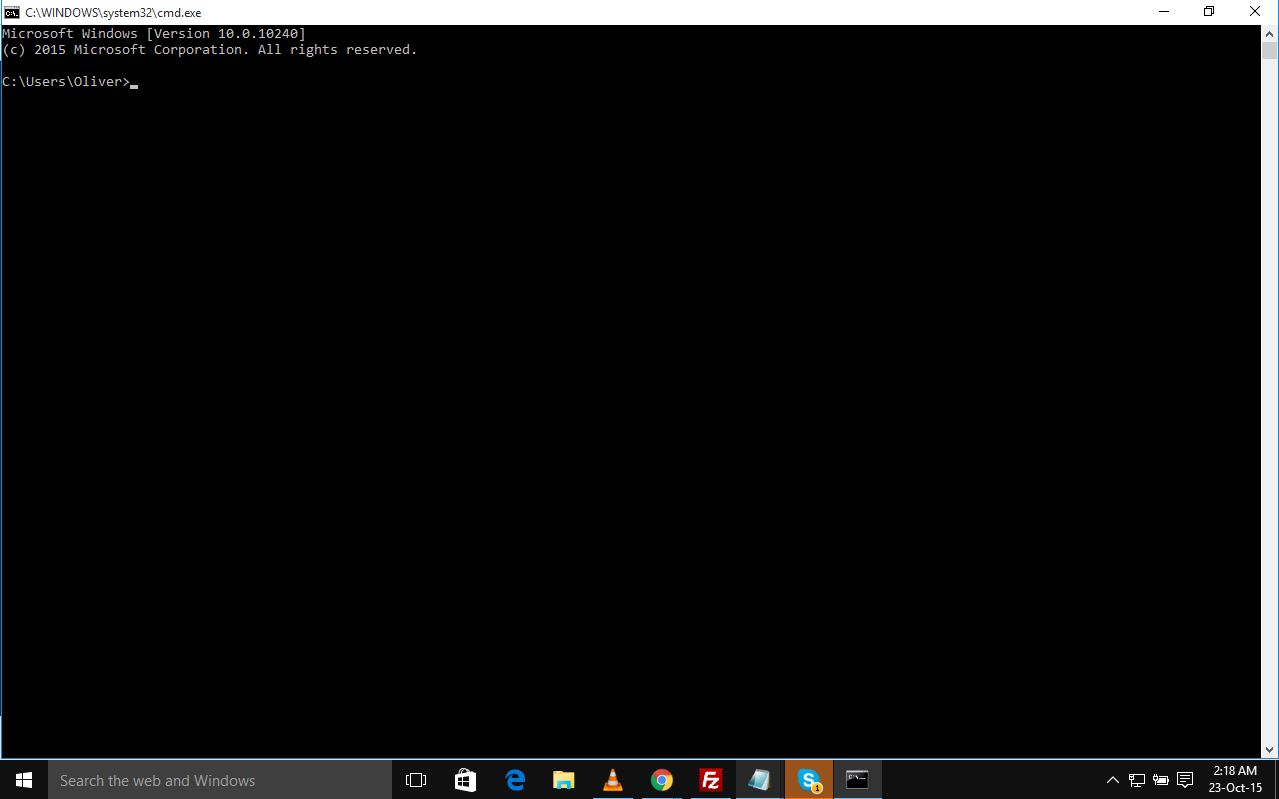
9. Tablet Mode
If you go to action bar, clicking over the notification icon beside the date and time you will see Tablet Mode icon which will show your PC in tablet view… I know that interesting and it is great feature as well.
10. Schedule restarts
Well, Windows 8 settings have been used over and over in Windows 10 but with improved interface with more options and features. You can setup schedule restarts on Windows 10 so you can manage work + Sleep 😛