How to install WordPress.org setup on Domain
The WordPress??? It’s a Gigantic Blogging Platform across the world, more than 60 Million websites are hosted by WordPress CMS. And day by day it’s growing faster, in my opinion its the one stop platform where a person can easily start his blogging career. It is a free blogging tool and an open source content management system which is written in PHP, and MySql.
Features:
The main key features that WordPress provides us are listed right below in details:
- Plugins
- Themes
- Widgets
- Multi User for large networks
- Other Features
1. Plugins
A WordPress plugin is a built-in core feature of WP. That means, you can also execute your own PHP, HTML, JavaScript, CSS, etc coding just within your blog by creating a plugin. Out there are many plugins are available that WP provides us to improve our blog functionality. By simply using a plugin we can easily improve the blog SEO (Search Engine Optimization), blog page speed, adding widgets, etc. Check out the Free WP Plugins Repository.
2. Themes
The users may be switch within a WordPress theme which is also a built-in core feature of WP and on installation the theme changes the blog layout just within a few seconds. If you are using WordPress (It’s great) then you don’t even need to know about such languages HTML, CSS, PHP, JavaScript, etc to change your blog design. Themes can be installed by going to “Appearance > Themes” administration tool or themes folder “yourdomain.com/wp-content/themes” via FTP. Check out the Free WP Themes Repository.
3. Widgets
A Widget is a small module which offer users to drag-and-drop inside of sidebars and footer placements and can be available to you after the implementation of the plugins if it provides the extended abilities. Let me explain a little bit more about widgets what they are and what they does. The main motive behind widgets is that they offer includes or excludes of data information such as Categories, Archives, Recent Posts and Popular Posts, other features. And are typically displayed within the header (I mean in header.php), in footer (footer.php) and in sidebars (sidebar.php) of a WordPress blog, but can also be displayed outside by mean of custom function.
4. Multi User for large networks
And the greatest feature ever by WordPress is that you can create a Multi User (MU) WordPress blog if you are trying to build a large network like News, Magazine, and whatever the motive is. You can select multiple users and with multiple sub-domains and sub-directories.
5. Other Features
Other features are somewhat helpful and helps to select SEO friendly permalink structure, assign categories, tags to posts. A wide range of text formatting tools are available. For example you can convert a regular text by styling it to Italic, Bold, Quotes, etc. The trackback and pingback features are included I mean whenever your article will link to any other article externally you will be get a notification automatically in WordPress dashboard. And a lot more features are waiting for you…
How to install WordPress
According to my research out there are two ways to install WordPress over a web domain and one additional way to install WordPress locally for testing plugins, themes, and development purpose. Let me cover all of them in one article. Let me categorize the WordPress Installations in three different levels listed below:
- WordPress Installations for Beginner Users
- WordPress Installations for Intermediate Users
- WordPress Installations for Advanced/Coders Users
1. WordPress Installations for Beginner Users
Stepping ahead, after assigning the levels of users for the installations of WordPress (To Prevent Mess). Installing WordPress is quite simple and it’ll take a few minutes to install for Beginner users. I will show you “how to install WordPress via Softaculous” which most of web hosting companies provide.
How to Install WP via Softaculous
Using Softaculous you can install WP much like you take breakfast in morning. Let’s follow the steps below to install WP:
1. Login to cPanel
2. Navigate to Software/Services section and click Softaculous
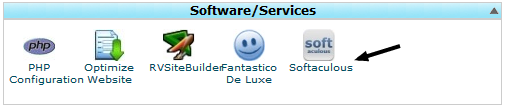
3. From left sidebar click Blogs > WordPress
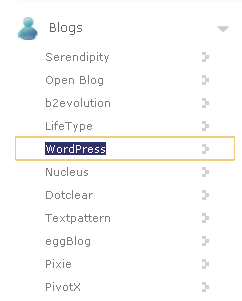
4. Click Install button and fill out the form. If you want to install Multi User WordPress blog then don’t forget to check box (to enable MUWP) the option.
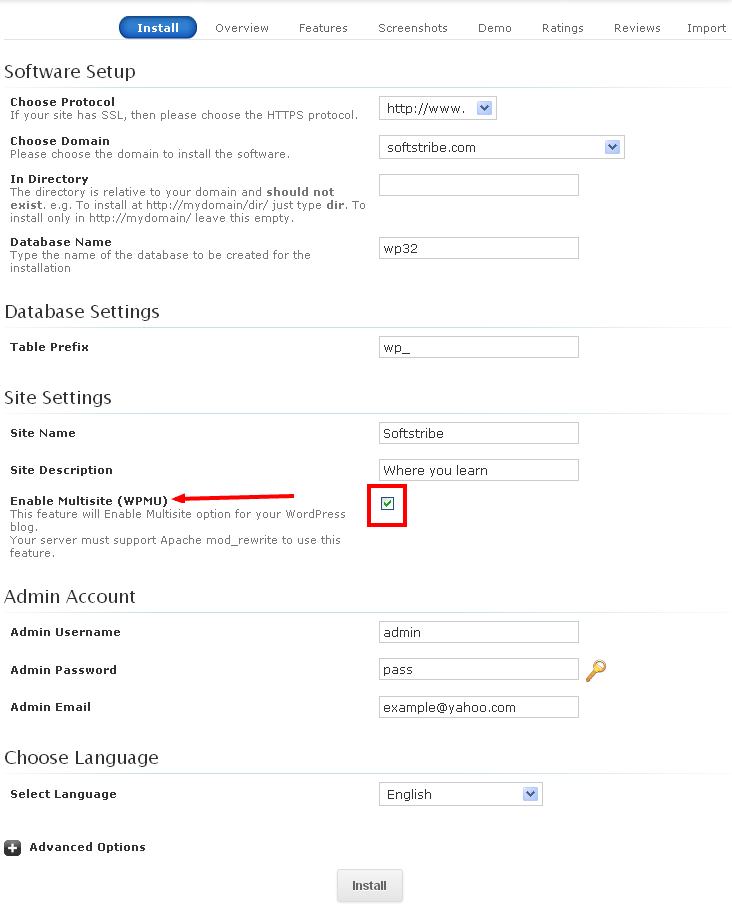
5. You have successfully installed WordPress CMS. On the next page, you’ll be given a WordPress admin URL from where you’ll manage your blog whenever you want (https://www.yourdomain.com/wp-admin).
2. WordPress Installations for Intermediate Users
If you have some experience about installing, activating and working with WordPress then let me show you this Intermediate users guide on “How to Install WordPress Manually?”. This comes many times in the way with many people who don’t own the access of Softaculous or with those who pay cheapest hosting fees due to their financial problem which hosting doesn’t usually full fills the requirements of there.
How to Install WordPress Manually?
Yep, installing WordPress manually is somewhat typically which needs a database connection (that usually includes database name a user for it and a password associated with the user). Follow steps below to install WordPress manually:
1. Go to Official WordPress site
2. Download the latest version of WordPress
3. Upload it to wordpress.zip in the directory where the domain is available
4. Extract the .zip file, afterwards browse your website in the browser and you’ll see something like:
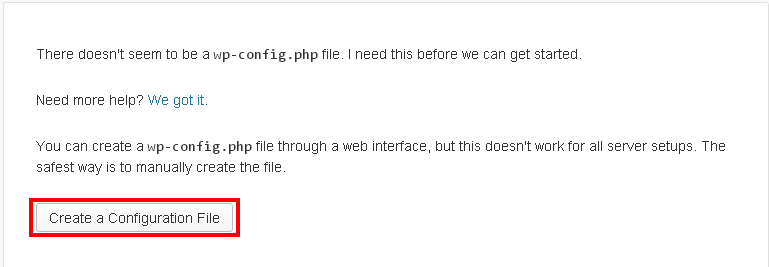
5. Now, here in this step you have got to create a database connection for your WordPress blog.
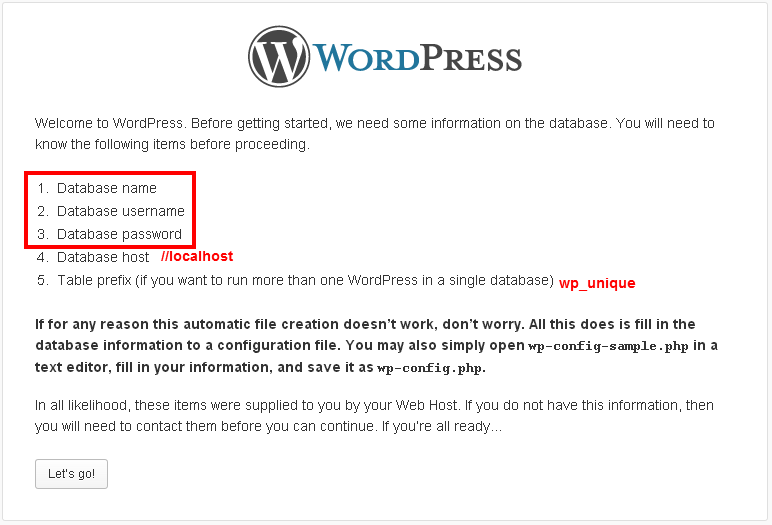
You will be able to create a database connection by reading the following article:
Read: How to: Create a Database Connectio in MySql?
6. Now, all we have to do is to insert the database information which includes:
* Database Name
* Database User
* Database User Password
* Database Host (by default it should be localhost or 127.0.0.1)
* Tables Prefix (There is also a couple of security issues regarding tables prefix and don’t use wp_ as your tables prefix but use something more unique which others can’t guess).
Read: How to change tables prefix wp_ if you have installed WordPress previously?
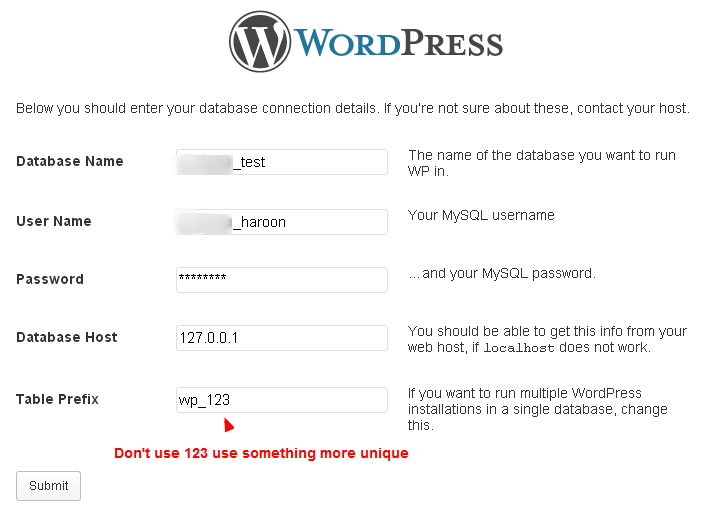
7. Once the database information added correctly, you’ll be promoted to the rest of process to install WordPress. On the next page click the Run the Install.
8. Now fill out the information about your website and admin login after clicking the button Run the Install.
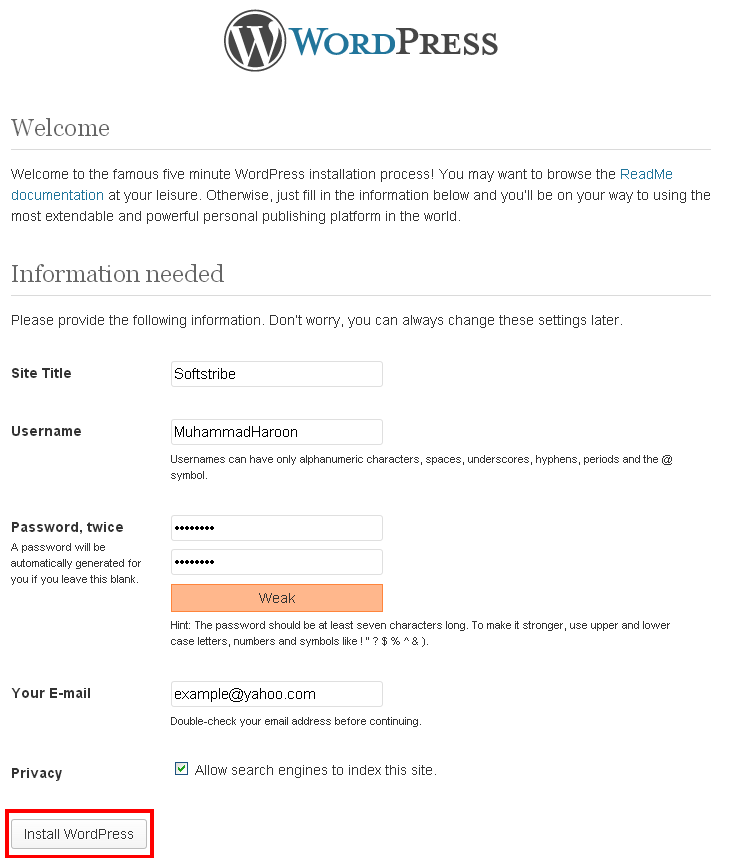
9. Now, you’ll be given a the admin login button by clicking the button you will able to login in your WordPress blog to manage the rest of your WordPress blog.
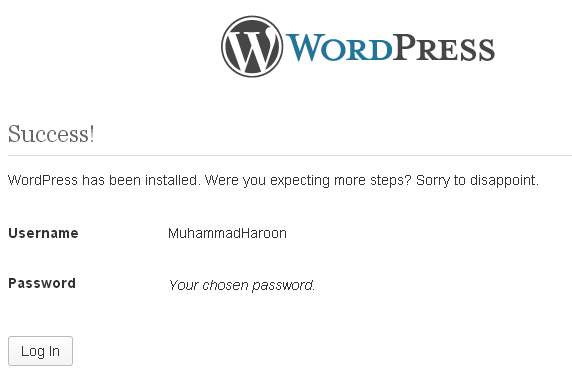
3. WordPress Installations for Advanced/Coder Users
To install WordPress in your computer in Windows, Mac, Linux, etc for web development environment read the following article:

Wow! This is excellent and very useful resource of installing wordpress. It will be very helpful for new bloggers to setup their new wordpress blogs. You have listed all process step by step which made it a lot easier and easy to follow. Well, fantastico, softaculous are awesome one-click auto-installers . Thanks for sharing and tweeted 🙂
Your very welcome @Nizam Khan. Thanks a lot for the countless appreciations and polite comment. Keep visiting us for more informative articles.