How to install Google Play Store in Windows 11
Now you can enjoy playing Android games on your Windows 11 PC easily. Just follow the steps below and you will be able to transform your Windows 11 PC into Android device. Before Windows 11, we used to install third-party Android emulators to setup Android based interactive UI in PC but not anymore. Follow this tutorial to be able to install Google Play Store in Windows 11.
Just integrate Magisk root and Google Apps (OpenGApps) to have Windows Subsystem for Android. It is usually known as WSA, but the process is going to be complicated.
How to install Android Subsystem in Windows 11
Prerequisites:
Before you install WSA make sure to keep the following things ready for interrupt free installation:
- Enable Developer mode in Windows 11
- Enable Virtual Machine Platform from Windows features (it will ask you to restart your PC)
- Enable Virtualization Technology from BIOS
1. Enable Developer mode in Windows 11
For installing the Google Play Store on Windows 11, you have to enable developer mode in Windows 11 by following the steps below:
- Search Developer mode by pressing Windows Key
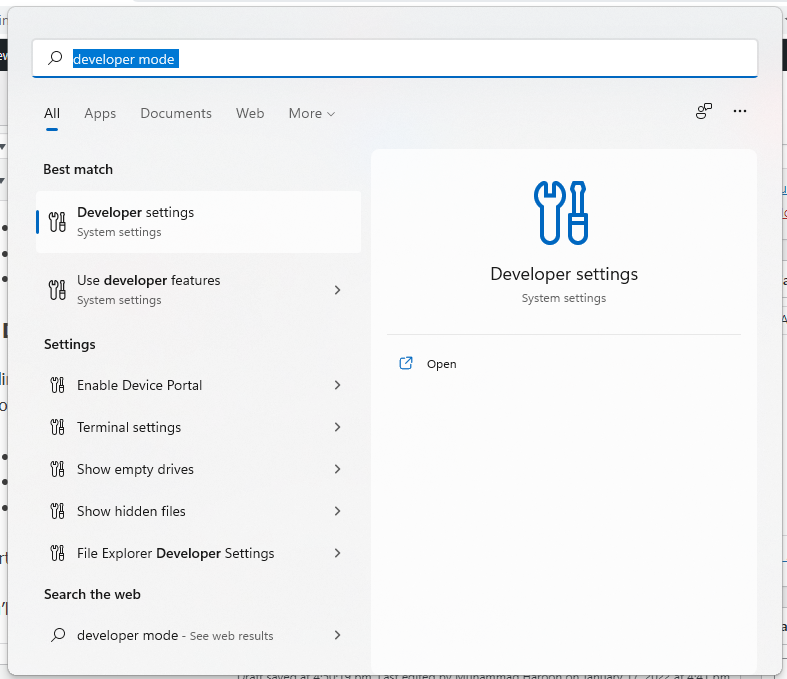
- Click Developer Settings and switch on Developer Mode and click Yes to confirm
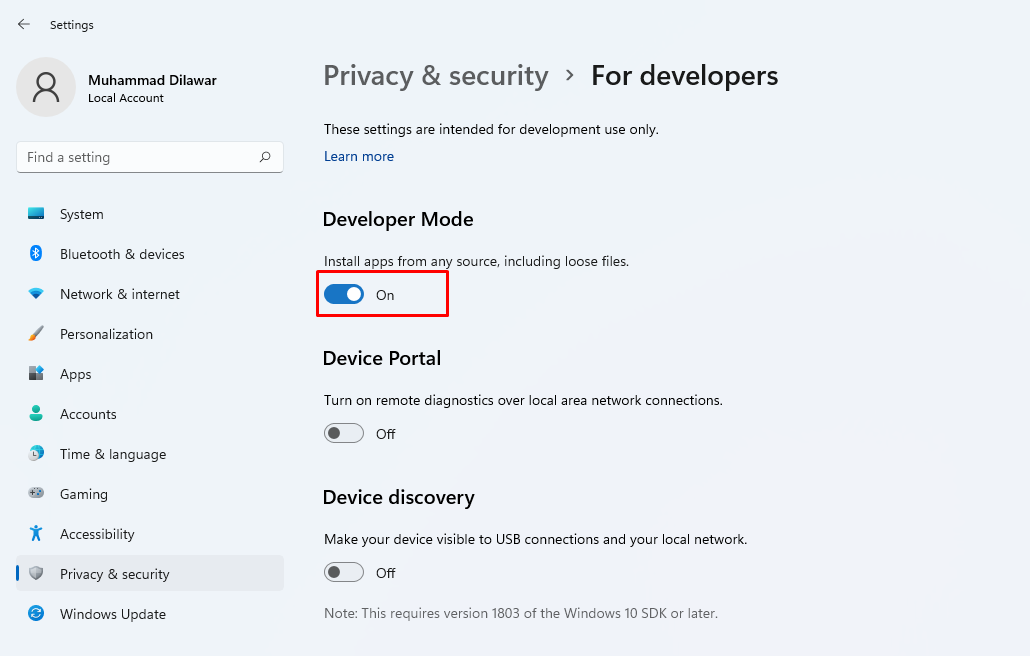
2. Enable Virtual Machine Platform in Windows 11
Second thing before we install Google Play Store on Windows 11 is that we must enable Virtual Machine Platform using these steps:
- Search Windows features
- Select Turn Windows features on or off
- Tick Virtual Machine Platform and Windows Hypervisor Platform
- Click OK and restart your PC
3. Enable Virtualization Technology from BIOS
You may need to enable Virtualization Technology from your BIOS.
- Restart your PC and on startup go to bios using F10 or F12 button
- Go to advanced settings
- Now, check the Virtualization Technology to On
- If you are unable to enable it, watch the video below
Download and install Android apps in Windows 11
Download and install the WAS package, we have also added video about installing Google Play store in Windows 11 below.
- Run MagiskOnWSA Git repository
- Now, login first and click the Actions tab
- Click, I understand my workflows, go ahead and enable them
- Click Build WSA in the sidebar
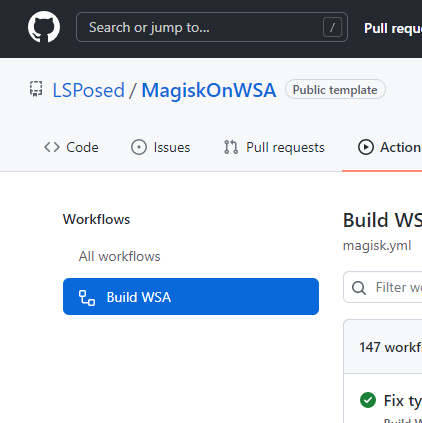
- Click on Run workflow drop down and add ‘pico’ and click button Run workflow
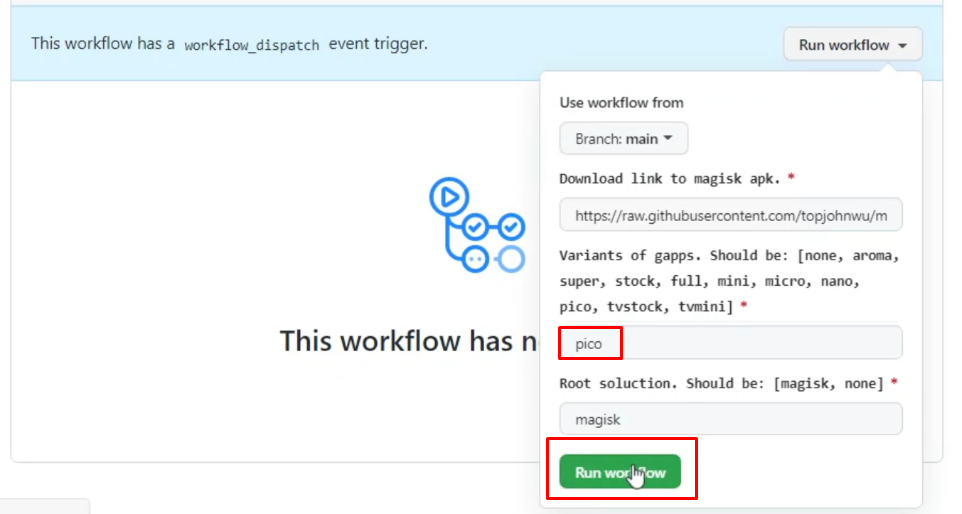
- Now, you have to wait for 5 minutes or less to get the build files ready to run on Windows 11
- Download and extract the WSA-with-magisk-GApps-pico_1.8.32828.0_x64_Release-Nightly.zip
- Right-click Install.ps1, and select Run with PowerShell on your Windows 11
- A blue screen window will open, when it says completed the Windows subsystem for Android Window will open
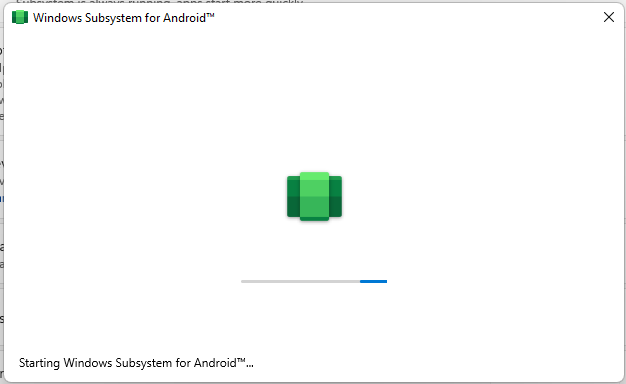
- Congrats, Google Play Store is now installed in Windows 11
- Now, click Search icon in the taskbar, type Play Store
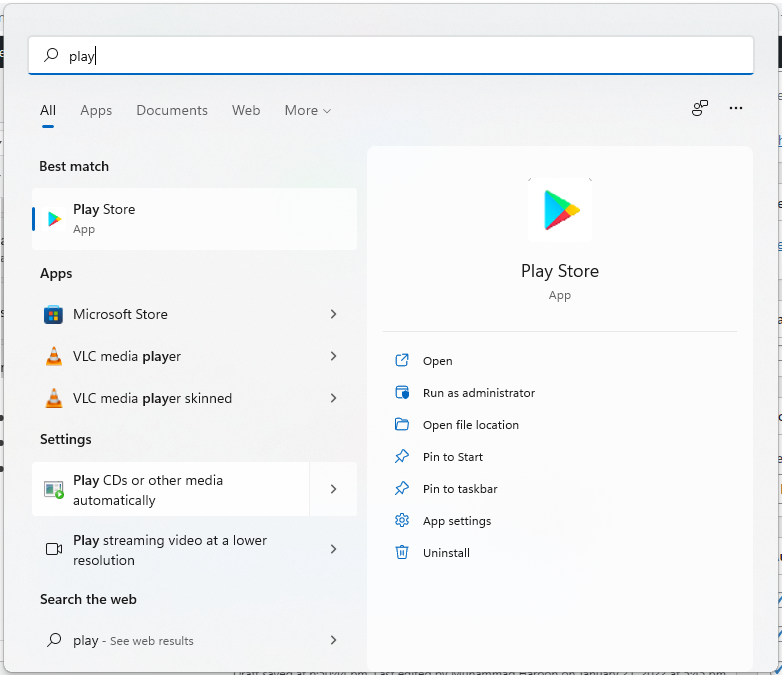
- Now, sign in to your Google account and enjoy all Android apps on Windows 11
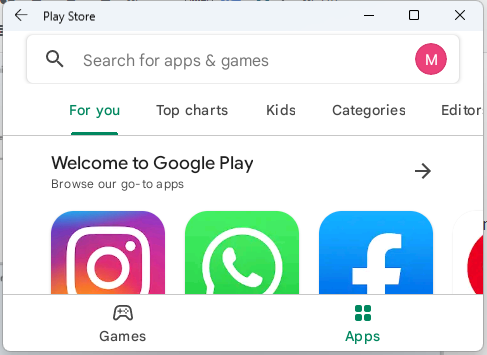
- Make sure to switch Developer Mode to On (to get the most out of Android system on Windows OS)
- Click Manage Developer Settings, and then click Continue
Quick Video
Enjoy Android apps on Windows 11
If you are not able to catch up the steps because of long process, we can help you via Teamviewer or any remote software, contact us.

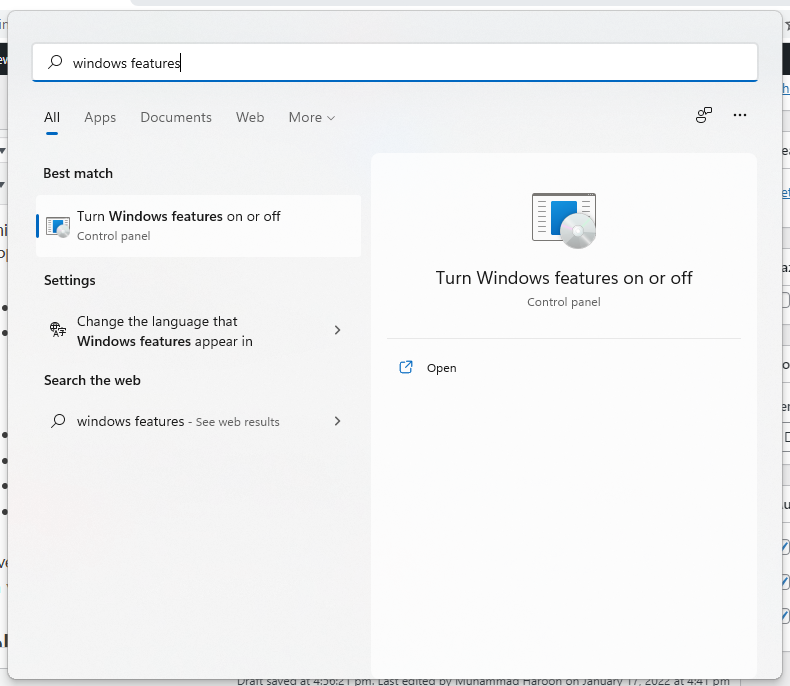
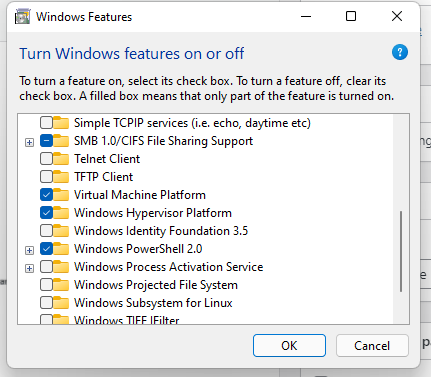
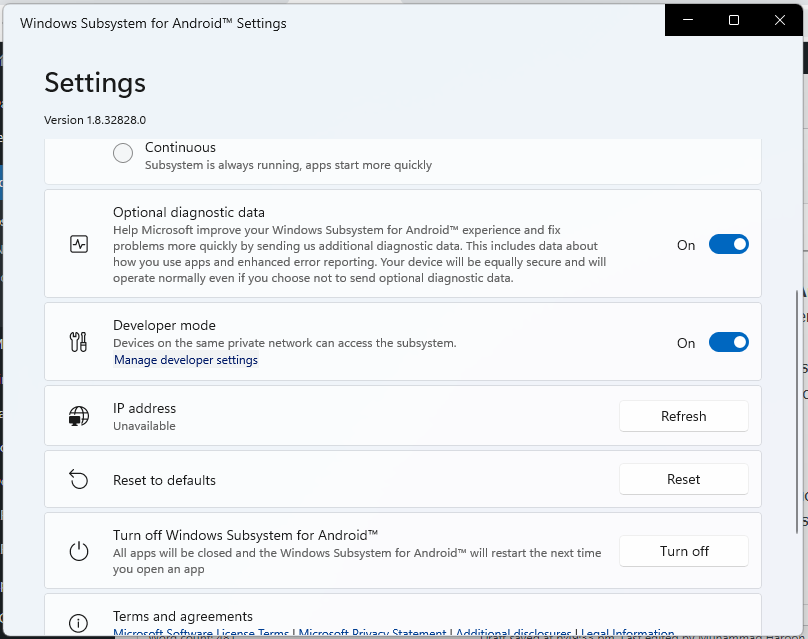
Hello – I just went through this entire process. I’m very, *very* close to the end result after many hours of issues but there’s one thing I cannot trespass; when I open the ‘install’ file using PowerShell, I get an error code that says ‘a prerequisite for an install could not be satisfied.’ Just a disclaimer but I did this entire process on my Windows 10 & my PC isn’t compatible with the Windows 11 update. Is there any way I can go through this entire process that’s fit for Windows 10? I’ve spent many excessive hours on this & I don’t want it to all go to waste