How to Use WordPress SEO to Optimize Content For Best SEO Results
SEO is crucial to the success of any website, agree? WordPress is well-coded for Search Engine Optimization, but who says we cannot improve? None, right? That’s the idea behind WordPress SEO plugin.
You know what most of the WordPress users plug and play WordPress SEO plugin. The bunch of features that Yoast’s plugin comes with are like non-existent to these plugers and players. They don’t leverage it. I ain’t blaming anyone. The reason for this behavior is the fact these folks are more of content writers than they’re WordPressors (I like to called WordPress users that way!). Whereas there are other who are more of WordPressors than they’re content writers and they just love to tweak and try new things. They as hell know that WordPress SEO plugin is configurable, but they don’t know what does what.

So in an effort to spread the knowledge about WordPress SEO, I’m writing this post which details Content SEO. In this 2000+ words article, you will learn how to optimize your content for best SEO results. We’re talking about WordPress SEO plugin by Joost de Valk.
Sounds cheesy, right? Let the party begin.
Introduction
With over 14,000,000+ downloads as of November 2014, WordPress SEO is well-known as the ultimate solution to do SEO on a WordPress website. It helps you write content that is not just human-friendly, rather is search-friendly too. It has been developed by Joost de Valk and his team over at Yoast.
WordPress SEO intends to improve your site’s SEO in all needed aspects. WordPress SEO’s Page Analysis functionality analyses your content for simple things that you should do to make your content more SEO-friendly, but are likely to forget. For example, it checks whether you have any image in your post and whether that image has an alt tag that contains Focus Keyword for that post. Another case is that it also checks whether you have added a meta description to your post and whether that description contains Focus Keyword for that post. Not only that, it even makes sure Page Analysis functionality also tells you whether your post is lengthy enough for search engines to love and whether you have added subheadings. WordPress SEO makes adding meta description to posts, pages, categories etc. easier with it’s Meta Box. It even makes sure your page’s meta description and SEO title is not long enough to be “cropped” by providing you snippet preview.
Starting up
Note: Before you install this plugin, make sure to deactivate other SEO plugin like All In One SEO Pack to avoid any possible conflict (if any).
To start using WordPress SEO, you will need to install and activate it just like any other WordPress plugin. To install and activate WordPress SEO, follow these steps:
- Login to your WordPress admin dashboard
- Go to Plugins > Add New
- Search for “WordPress SEO“
- Click “Install” button
- Once installed, click “Activate Plugin“
Upon activation, you should see a new menu added to your WordPress dashboard called “SEO“.
How is it organized
WordPress SEO is neatly organized into separate task-oriented sections. It also includes functionality to generate XML sitemaps for Google, integrate Facebook Open Graphs, Twitter Cards, generate page titles’ templates for different post types, etc. As of November 2014, it is divided into 10 task-oriented sections. This is how they look like:
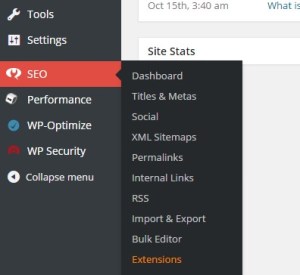
In this post, we will only talk about optimizing content for best SEO results. Alternatively we will only talk about Content SEO. Not other sections. Though chances are that we will follow up with other sections’ working too.
Page Analysis or Snippet Preview
Once you install and activate WordPress SEO plugin, you will also notice a section titled WordPress SEO by Yoast in “Edit Post” panel. This is called Meta Box. This section is used to SEO-optimize individual posts, pages, categories, etc. It looks like this:
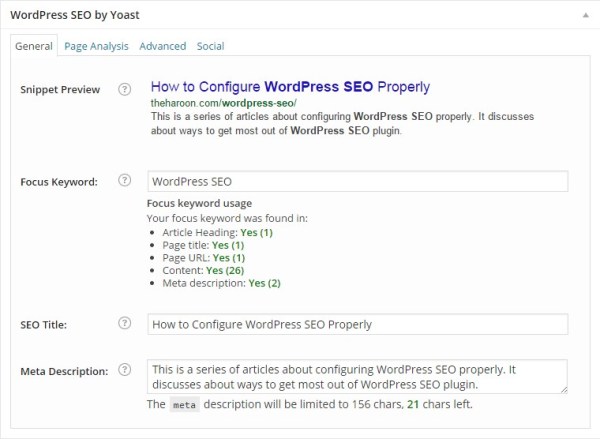
With this section, you can preview how your page looks like in search results. Snippet Preview can be super-useful as you can easily know when your page title is too short or too long, description is too long or too short, whether your description makes any sense in context of search results. These things, when used properly, can increase click throughs and increase organic traffic in turn.
- Snippet: In search results, the black text you see beneath a result is called “snippet”. Snippet introduces the page to the searcher in a quicker way. It appears ONLY when the snippet contains search query made. If snippet does not contain search query, then part of the text (contain query) from page appears.
- SEO title: The title just above permalink is SEO title. This is also the text that appears at the top of browser or tab. It also happens to be called as “Page title”. Character limit on SEO title is 55-60 characters or as many as can be displayed in a 512-pixel display. If you keep SEO title under 55 characters, you can expect 95% of the title to be displayed properly.
- Meta description: Meta means data about the data. Description/snippet describes the page, so it is the data about the data. Meta description is same as snippet. This is the field where you input your snippet.
- Focus Keyword: WordPress SEO wants you to pick the main keyword or focus keyword that the post is all about. For example, the post you’re reading is about ‘WordPress SEO’, I can and I have kept this as the Focus Keyword. Doesn’t it describe the page well enough? Whatever your Focus Keyword is, WordPress SEO’s Page Analysis functionality checks your post against this.
By now you’ve learned about the General tab of Meta Box that appears on “Edit Post” panel (yes, it also appears on Pages, etc.). It is time we moved on.
Our next sub-topic is Page Analysis. This is a sister tab of General.
Page Analysis tab
It requires you to input a Focus Keyword before it can analyse your content. Add it if you have not. Once added you might still find it empty. If that is so, click Save Draft or Update (if post is already published). You should now see a detailed analysis of your content in Page Analysis tab. Suggestions/messages appear here, too. How important messages are is represented by colors beside suggestions.
- Red = They are warning messages. They sound like “No images appear in this page, consider adding some as appropriate“. These are critical for a page’s chances to rank well.
- Yellow = Right above messages are notices. They are like “The copy scores 66.6 in Flesch Reading Test, which is considered OK to read“, “No subheading tags (like an H2) appear in the copy“, etc. These are simple things that you should probably implement.
- Green = They mean positivity and are simple messages to tell you about stuff you probably don’t have to anything about. Messages appear at the bottom.
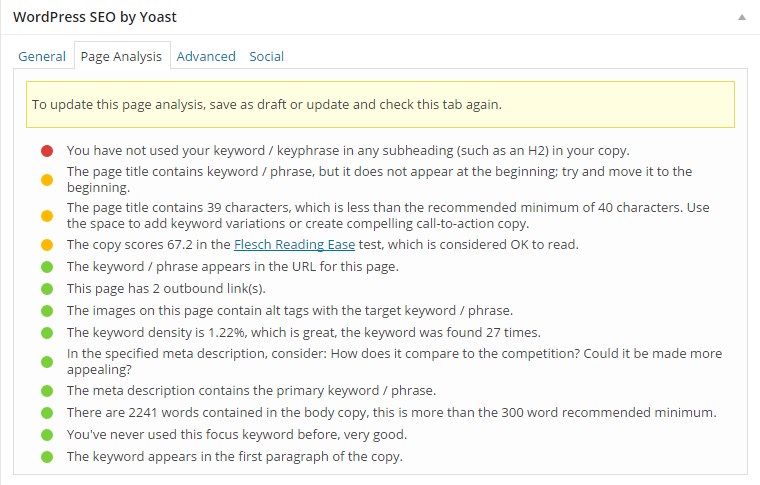
Page Analysis functionality was integrated in WordPress SEO in collaboration with Linkdex. It’s main concern is to help improve Content SEO by suggesting simple tweaks. These tweaks may seem little and insignificant, but are definitely worth the effort.
Advanced tab
Next to Page Analysis tab is Advanced. When your Content SEO is rocking, Page Analysis is showing “green” messages only and when you want to control indexing, following, etc. of your page, where do you go? You get to Advanced tab. This is where you can:
- index = This is default value. It tells search engines to index a page
- noindex = This disallows search engines from indexing page
- follow = Tells robots to follow links from the page, regardless of it’s indexing status
- nofollow = Disallows robots from following links on a page, regardless of it’s indexing status
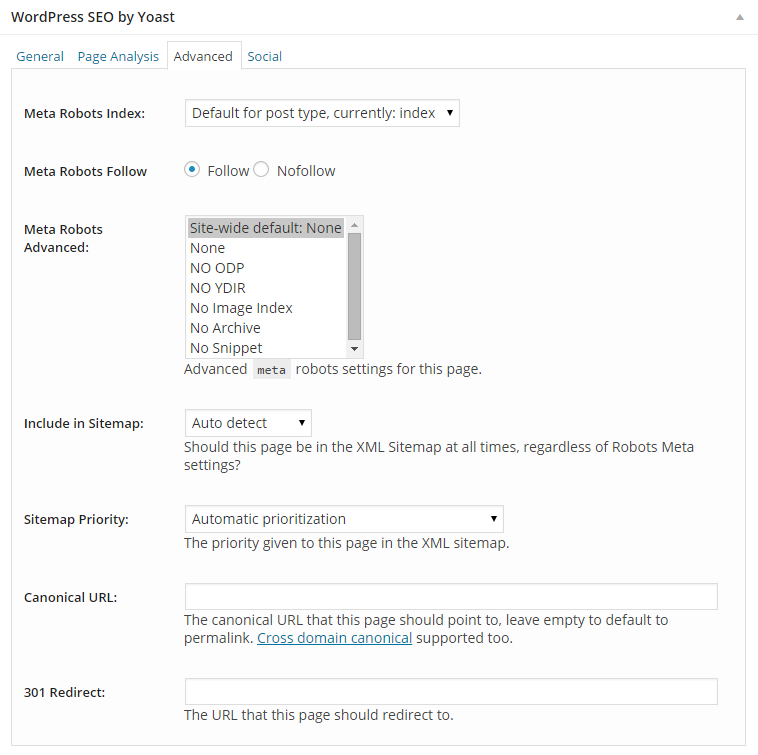
Besides all these options, you have Meta Robots Advanced. Meta Robots Advanced is basically a set of advanced robots attribute’s values. These can be used to tell search engines about whether to INDEX different part of page. These are possible values:
- Site-wide default: None = meaning no robots tag at all.
- None = Means NOINDEX, NOFOLLOW
- NO ODP = Prevents search engines from using page’s description from DMOZ directory as snippet
- NO Image Index = Prevents robots from spidering images from that page
- NO YDIR = Blocks Yahoo! from using the description of page from Yahoo! directory as snippet
- No Archive = Prevents search engines from showing a cached page of page in question
- No Snippet = Prevents search engines from displaying a snippet of this page and also prevents caching of page
By far we have discussed about Meta Robots’ values, it is time we discussed what else Advanced tab has to offer.
Include in Sitemap
Use this feature to include or de-include page from XML sitemap.
- Auto Detect is default option. Auto Detect does what is selected to be included via XML Sitemaps menu
- Never include means not to include
- Always include means to include
Sitemap Priority
It assigns a priority to be given to page in XML sitemap. Priority value ranges from 0.1 to 1, 1 being highest priority and 0.1 being lowest priority.
Canonical URL
Use this feature to use rel=”canonical” attribute.
301 Redirect
Use this feature to 301 redirect the page.
Social
After Advanced comes Social tab. Here you optimize how you want your page to be displayed in social networking websites, when shared. As of now WordPress SEO has been integrated with Facebook, Twitter and Google+. Social tab might only show optimizations for only Facebook.
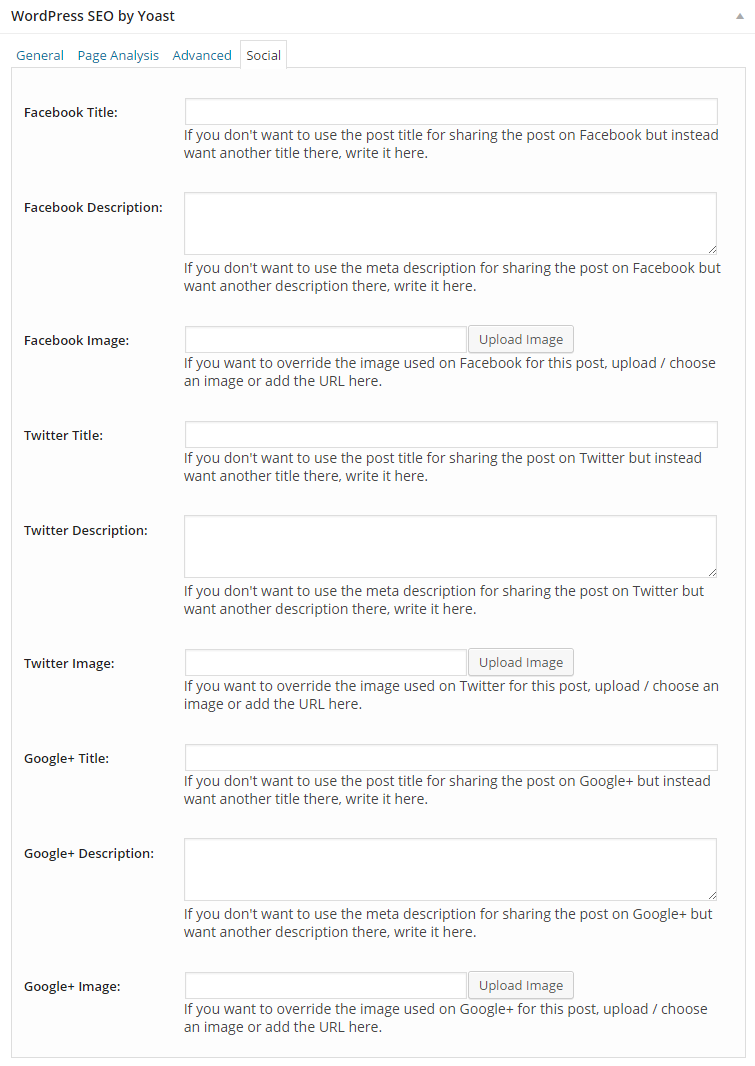
To be able to optimize page for Twitter & Google+, you will first need to enable those networks via SEO > Social. Once enabled, check Social tab again.
What is SEO Score?
Last but not the least is the SEO Score. SEO Score is a bulb located at Edit post/page > Publish section. It basically tells how well your page is SEO-friendly. These are the possibilities:
- Good (green) = This indicates that you’ve SEO-optimized your page well. And that Focus Keyword is well placed.
- OK (yellow) = Page requires some work, it means
- Poor (orange) = Page requires more work, it means
- Bad (red) = Page needs to make major changes
- Gray = It means there is no Focus Keyword added, you must first add it
- Blue = Bulb turns blue when page is set to not be indexed by search engines
Green color is the best score you can possibly get. So make sure you do whatever it requires for SEO score to be Good (green). Btw, clicking “Check” link besides bulb will take you to Page Analysis tab and give you suggestions to improve your page SEO score.
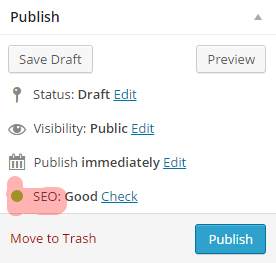
Wrapping things up..
In this post we discussed a # of things and learned to properly SEO-optimize a post/page with Meta Box. The topic of WordPress SEO is a broad one. It is one of those topics that require time to be digested well.
That’s all for now, folks! Lastly, I have one request: just ask one question in comments section.

Thank you brother for share wordpress advance SEO trick. Carry on!
You did a very good job and you just eased the word for any new SEO student who want to learn it for professional purpose and please carry on your work. Thanks