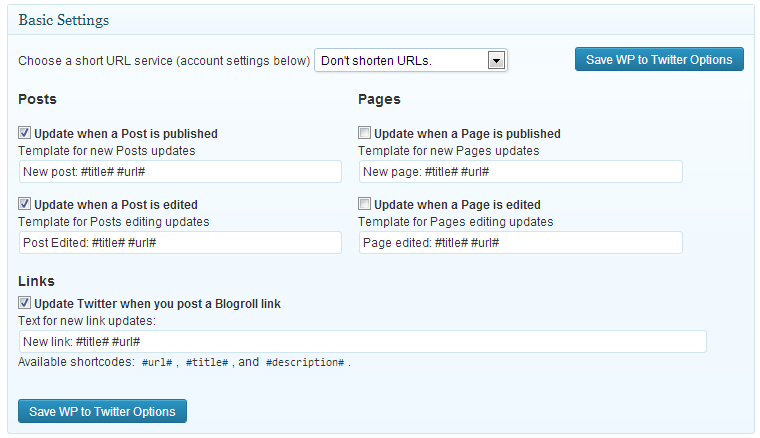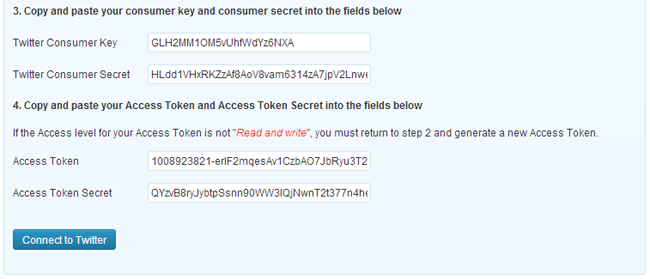Twitter: How to Automatically Post Tweets on Twitter from WordPress
In this article, I’m going to teach you guys how to automatically post tweets on Twitter about your new WordPress blog posts without logging in to your Twitter account to post tweets regarding new posts manually. So, I know this will not only save our precious time but also increase the number of followers on Twitter because of activeness. So, from now you can auto-posts a Twitter update when you update your WordPress blog or blogroll, with your chosen URL shortening service. Yep, that would be awesome.
Recommended Reading: How to Post New Posts on Social Media Automatically in WordPress?
WP to Twitter
WP to Twitter is a best WordPress plugin that allows WordPress blog owners to automatically posts Tweets from WordPress to Twitter using your URL shortening service to provide a link back from Twitter. WP to Twitter will also display a feed of recent Tweets using widgets. This plugin supports a customizable Tweet template for updating or editing posts and pages, supports your custom post types, and allows you to write a custom Tweet for each post, using a selection of custom template tags to generate the text.
Additional features include:
- Use tags as Twitter hashtags
- Use alternate URLs in place of post permalinks
- Support for Google Analytics
- Support for XMLRPC remote clients
- Filter Tweeting by category
How WP to Twitter Works?
You will be able to start working with this simple WordPress plugin just after you read the following simple steps:
- At first place, go to Settings > WP to Twitter
- Now, we all we need consumer key, consumer secret , Access Token and Access Token Secret codes in order to connect WordPress to Twitter
- So don’t worry, it’s kinda easy to get these things. All we need to do is to register a Twitter application for the corresponding website on which you are going to setup WP to Twitter
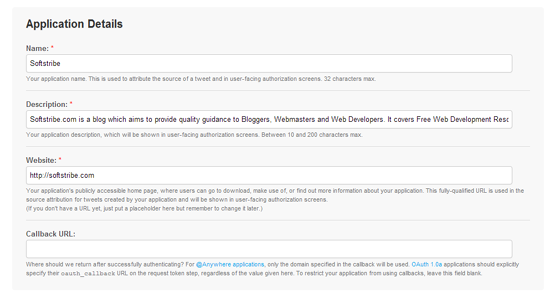
- Once the Twitter application is create, just go to Home → My applications and click on the name of app that you have just created
- Now, just grab the consumer key, consumer secret , Access Token and Access Token Secret codes from that page add them on the WordPress plugin settings page
- Finally click on the button Connect to Twitter
Now, setting up WP to Twitter
Now, if you have successfully connected your Twitter account with WordPress. All you need to do is to settings for your tweets. On the plugin’s settings page, scroll down to Basic Settings section.