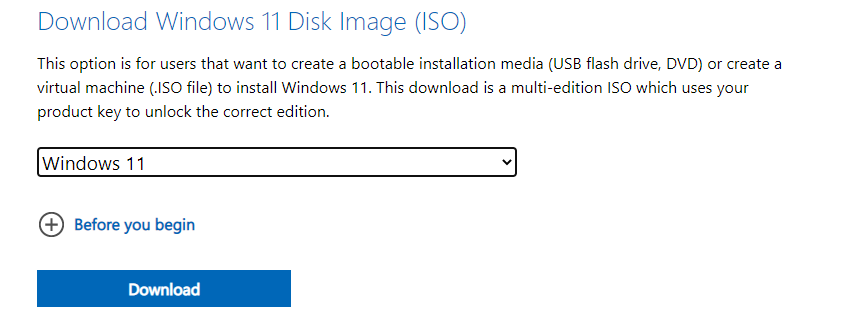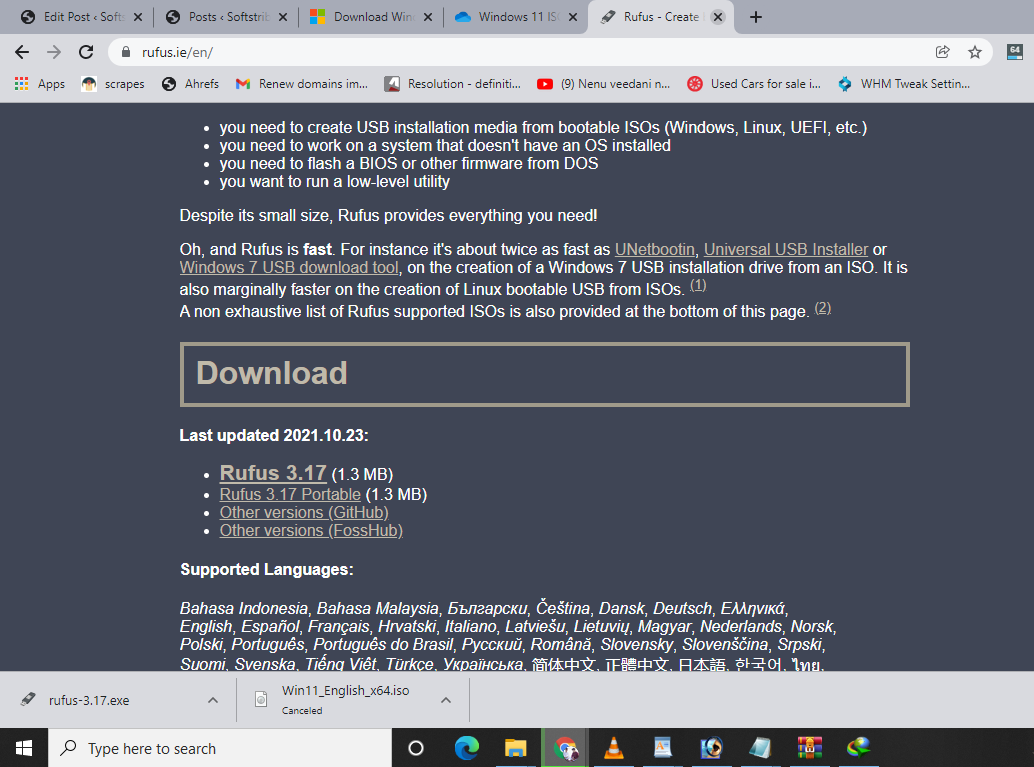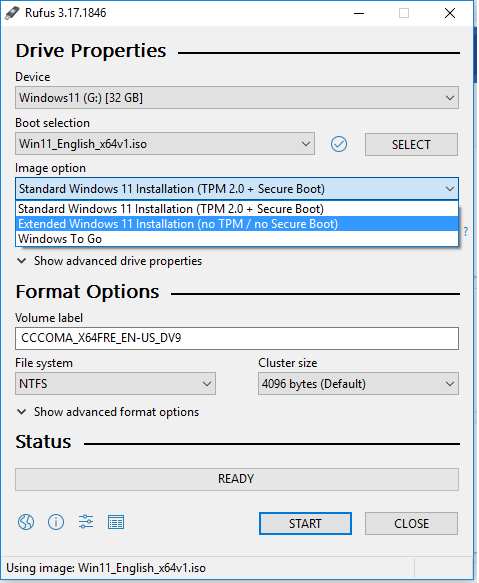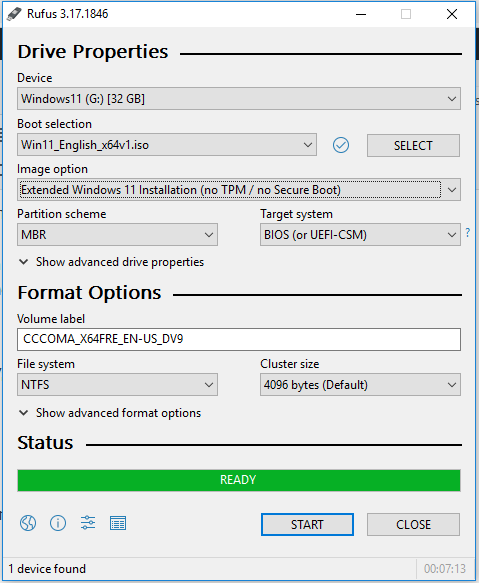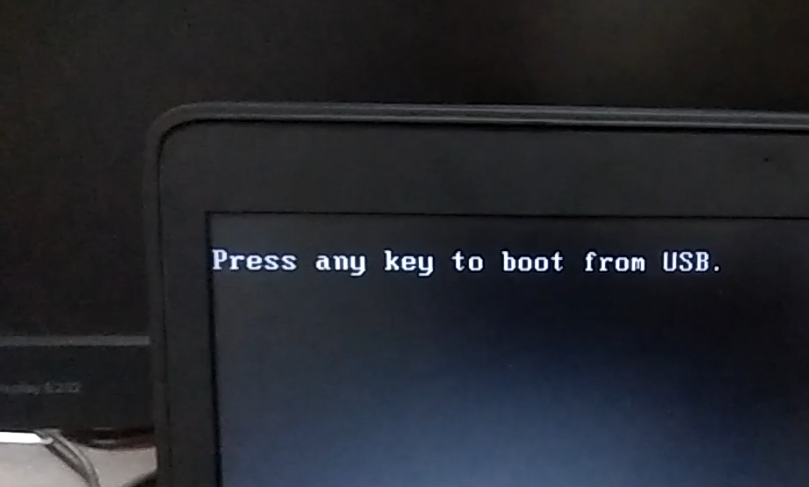How to upgrade from Windows 10 to Windows 11
If you have been using Windows 10 and you might have recently heard of Microsoft Windows 11 latest version, you might wanna upgrade from your Windows 10 to 11. Because I myself wanted to upgrade to Windows 11 desperately when I first heard of it. Back then, the Windows 11 ISO file was not available by Microsoft so I waited.
Now, Microsoft has officially made Windows 11 available and people have 3 options for installing or creating Windows 11 media, check out here.
- Windows 11 Installation Assistant
- Create Windows 11 Installation Media
- Download Windows 11 Disk Image (ISO)
Note: If you are upgrading from Windows 10, it is recommended that you wait for Windows Update official for your PC. But people like me who are desperate want to try out something new can follow the rest of the article.
From the above three methods, we use the last one by downloading the Windows 11 ISO file and flashing it over a bootable USB flash drive.
Upgrading from Windows 10 to Windows 11
Now that you know, which of the above 3 methods, we are going to be using, make sure you have everything ready. Following are some prerequisites that you must follow:
Prerequisites
- An empty USB Flash Drive (16 GB free space)
- Windows 11 ISO file downloaded in your PC
How to Download Windows 11 ISO to flash on USB
You can download Windows 11 ISO file simply from the official Windows 11 download page created by Microsoft here.
After you click the download button, it will ask you about the language. In which language do you want Windows 11 to be (In my case, I chose English):
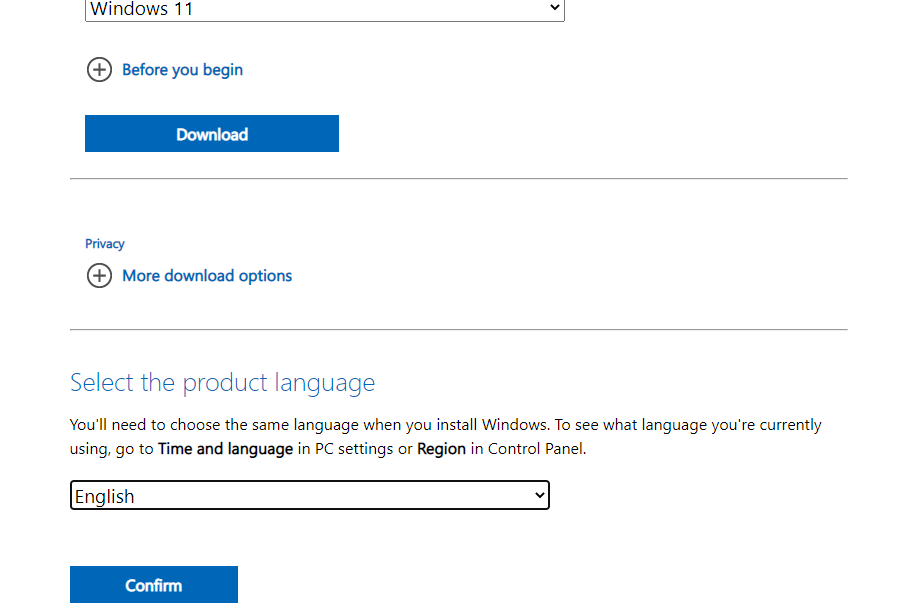 Click confirm button, there you have the download link of the Windows 11 English version on a 64-bit PC.
Click confirm button, there you have the download link of the Windows 11 English version on a 64-bit PC.
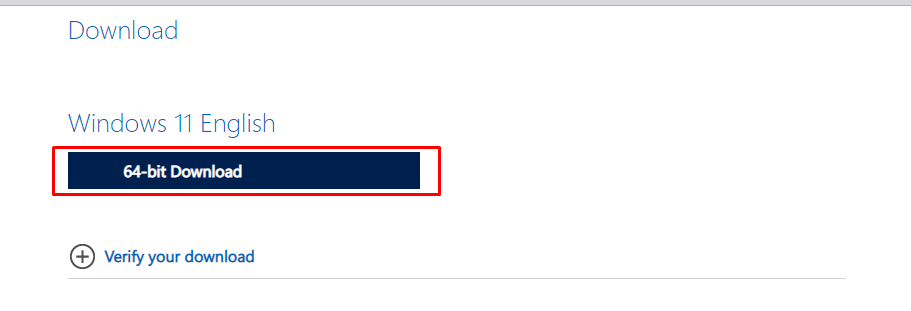 Once you have the ISO file on your PC, it is time for you to put your empty USB flash drive in your PC.
Once you have the ISO file on your PC, it is time for you to put your empty USB flash drive in your PC.
Direct Download links
How to flash Windows 11 on a USB Flash drive
Now that you have an ISO file and an empty USB flash drive, just need to download Rufus software (make sure 3.17 or above version) that will flash the ISO file over the USB drive to make it a working bootable Windows 11 media.
Steps by step guide to flash Windows 11 ISO on USB Flash Drive
- Run Rufus software
- Insert the empty USB drive on your PC, Rufus will detect your USB drive automatically
- Now, click the button SELECT and choose the ISO file from your PC’s destination (With the same method, you can flash Windows 7, 8, 8.1, and Windows 10 ISO files as well)
- Image option: It is important to choose ‘Extended Windows 11 Installation (no TPM / no Secure boot)
- Above, you can see the Windows 11 ISO file is ready to be flashed on my 32 GB USB drive.
- Once the status becomes Ready, you can take out your USB flash drive from the PC.
How to upgrade Windows 10 to Windows 11
Now that you have Windows 11 bootable USB flash drive is ready, you can put it on any Windows 10 running PC to upgrade it to Windows 11.
Note: Make sure to take a backup of your C: Drive (Primary), because all the data will be erased from the primary drive. It is advised to take out your necessary files before installing Windows 11 through a bootable USB flash drive.
System Requirements for Windows 11
- Processor 1 gigahertz (GHz) or faster (2 or more cores on a compatible 64-bit processor).
- 4 GB RAM or more
- Storage 64 GB or more
- System firmware UEFI, Secure Boot capable
- TPM Trusted Platform Module (TPM) version 2.0
- Graphics card compatible with DirectX 12 or later with WDDM 2.0 driver
- Display High definition (720p) display that is greater than 9” diagonally, 8 bits per color channel
Step #1: Plug-in Bootable Windows 11 USB
Turn on your PC after plugging in the USB, it will ask you to press any key to boot from the USB.
Now, you will be taken to Windows 11 installation setup, otherwise, you will face the following message:
This PC doesn’t meet the minimum system requirements to install this version of Windows.
Please make sure your system meets the minimum Windows 11 system requirements which we mentioned above.