Part 4: Features of Google Chrome ; Flags, Do Not Track, Etc.
Chrome is a feature-riched Internet browser. I myself use it and have fallen in love with it.
This is the 4th part of Features of Google Chrome series. It discusses features like Do Not Track, Chrome Flags, Translate into English, et cetera. The way this browser is flourishing, I don’t think it is going to stop ever. It will beat other browsers in my personal opinion.
Let’s explore features, so:
#29 Translate to English
Web is infinite and it doesn’t know any linguistic boundaries. There are and will be times when you, I and everyone else will run into pages written in some foreign language other than English. And chances are it contains what you’re looking for. So how do you interpret information you need? Well, don’t worry! Translate to English is at rescue. Firstly when you’ll log on pages with foreign language, Chrome browser will already offer to translate page to English, or an icon will spring up right to the right side of omnibox, click it and translate. But in case it does not, you accomplish same task by right-clicking page and click Translate to English. There you go! With this tool you can still enjoy every piece of information, regardless of whether you know the language information is provided in.
Alternatively just in case if you need to translate a certain piece of content of a page, not entire page there’s an official extension by Google called Google Translate. Install it, enable it and whichever piece of content you want to translate, highlight it, right-click it and click option that says Google Translate. More on this here.
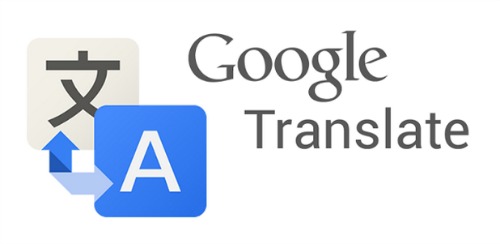
#30 Play with Chrome://flags
Open a new tab, type in chrome://flags and give it a go. This is the page where Chrome’s experimental features are enumerated. These features are not yet rolled out to the stable Chrome browser. But you can get your hands on them without having to worry about their release. Some of these features can fix issues, few do nothing, others wreak havoc on your system and yet several add cool new features. But all of these are still in testing phase, so you cannot expect them to work as per their description. Still a word of warning for those really interested – Use these features with caution. Enable, disable any of these features.
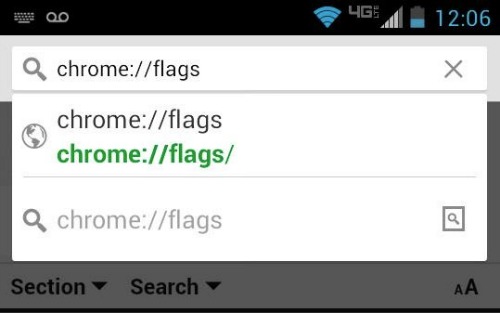
With this lab added to Chrome, you no longer have to wait for a certain feature to be added to public version. Go, play with the lab and make sure none of the features will be active without relaunching the Chrome feature. Here is a list of feakingly-kool features you might want to try.
#31 Wondering what went into a Web page?
Ever wondered what went into the making of a particular web page or website? Just got curiously-furious as to how can you find out? Huh? If that is so, presenting Chrome’s view soruce feature, it allows you to see exactly what made a web page the way it is. To access it, just right-click a web page and select View source page. Although it will only disclose page’s HTML, CSS and JavaScript and not other programming languages that may have gone into it like PHP, et cetera. Mozilla’s Firefox provides this too, btw. Too lazy to use the cursor? Just press CTRL + U.

#32 Firefox user? Chrome is easy to switch to
When you’re already using a prominent and popular Web application, you might not want to switch, but Chrome’s features are so amazing and fast that you cannot say NO. Another feature of Chrome browser is that it is an easy web application to switch to. You can easily import bookmarks, browsing history, cookies, et cetera, et cetera. Plus to start using Chrome browser you’ve to learn nothing new, same skills you developed to use Firefox or Safari can be used here. So you can start using it just as fast as you migrate.
#33 Chrome Canary
If you’re anything like you, you must always be searching for new things to play with. Google Chrome is always into development, just like any other cutting-edge product from tech arena. A bunch of new features are added to it regularly. Vast majority of these new features are not rolled out to public until weeks later. Chrome Canary is for those who want to play with those features. You can install it and play with tons of it’s features. You don’t have to worry about Chrome browser you already have downloaded and is in use, because there’s no sharing of files between normal Chrome and Canary. Download it, install it and play.

#34 Use offline apps
There are tens of hundreds of Chrome apps you can start using instantly. While vast majority can only be used with Internet access, but there are also apps you can enjoy while being offline. Among others you can use Google’s Mail, Drive, Calendar and play offline games. I am not much of a gamer, but I do know Angry Birds game to hit pigs on their heads when Internet is down. Here is a list of offline apps you can savor.
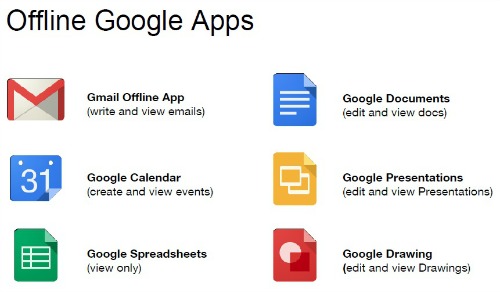
#35 Extend any text area
You can extend a text area (like comment form on this website) in Chrome. To do so, just click and hold bottom-right corner of text area input and drag it outwards. It will be bigger than normal. So you can use this space now without being frustrated with shorter area. This tip is essentially useful for those who are always writing, either commenting on blogs or simply blogging on their websites.
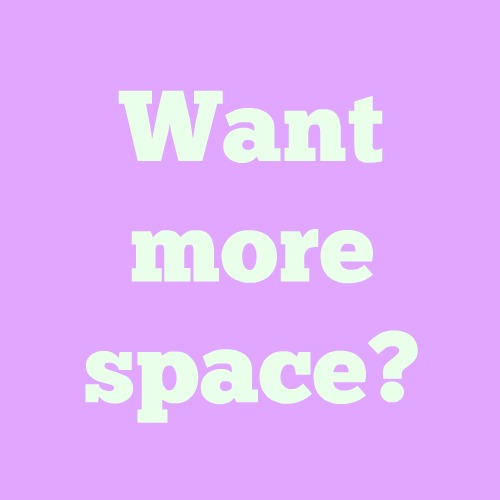
#36 Chrome URLs
Interested in URLs associated with Chrome? Type in chrome://chrome-urls to access a list of URLs that Chrome has to offer. I like this feature, all pages in one place. It offers interesting and enlightening insights.
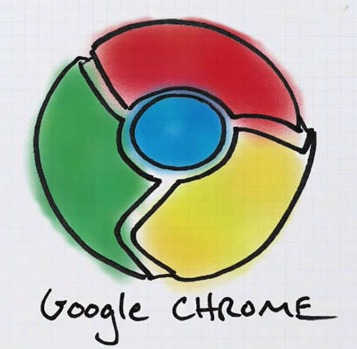
#37 Do Not Track feature
Chrome 23 version has a new feature called Do Not Track aka DNT added. It allows users to ensure their privacy is safe and they can have peace of mind.
To enable DNT, simply go to Settings, scroll down click Show advanced settings and check Send Do Not Track … and save settings. Especially useful for privacy-concerned users.
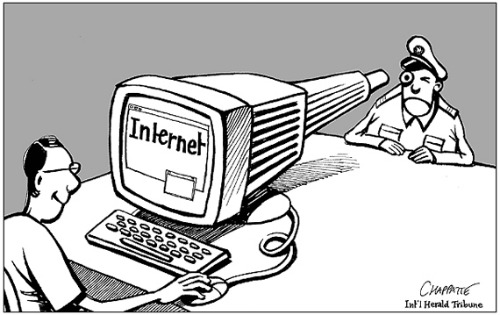
#38 Use Chrome shortcuts
It is a pain in neck to draw one’s hand towards mouse over and over again and use it to utilize browser. Chrome understands this, so they have made things easier by providing a good deal of keyword shortcuts. With the help of these keyboard shortcuts, you can easily make the most of your Chrome browser. Here is a list of common keyboard shortcuts I’ve compiled especially for you.
- Alt + F/E = Drops down Chrome menu
- Ctrl + T = Opens new tab
- Ctrl + Shift + T = Relaunches a closed tab
- Ctrl + H = Opens history record
- Ctrl + J = Opens download history
- Ctrl + K = Perform search via omnibox
- Ctrl + N = Opens a new window
- Ctrl + Shift + D = Saves all open tabs as bookmarks
- Ctrl + Shift + N = Opens new window incognito mode

