Guide to Keep the Screen On During a Call on Android
The proximity sensor on your phone is mostly to blame for the screen going dark while on a call. The skin on your ear may unintentionally touch the screen when you hold your phone up to your ear during a call, possibly causing an action.
Smartphones are made with the involuntary behavior of turning black and shutting off during calls in mind. In order to prevent unintentional touches, your phone’s proximity sensor senses when your ear is near the screen while you’re on a call and automatically turns off the display. You can use third-party apps to control the proximity sensor on your device or change the display or motion settings if you would rather not have this feature.
How to Disable the Proximity Sensor on Your Android Phone
Disabling the proximity sensor on Android devices can vary among manufacturers. Some devices may offer a setting to keep the screen on during calls, while others might not have this option readily accessible. In such cases, using third-party apps like KinScreen can help disable the proximity sensor.
To disable the proximity sensor using KinScreen:
- Install the KinScreen app from the Google Play Store.
- Follow on-screen instructions to grant necessary permissions.
- Enable relevant options in the app settings to keep the screen active during calls.
- If KinScreen doesn’t work for you, consider trying alternative apps from the Play Store.
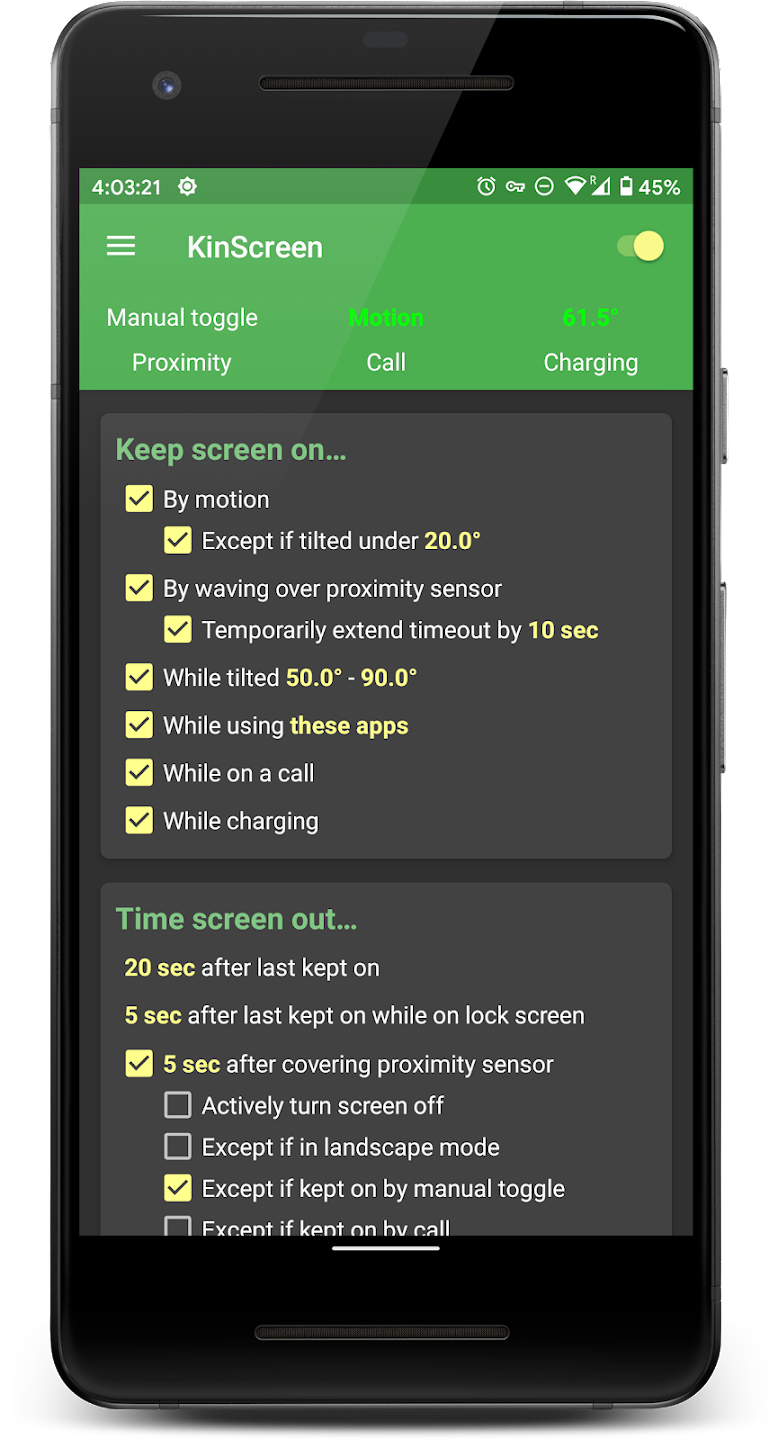
How to Keep the Screen On During a Call on a Samsung Android Phone
Recent Samsung smartphones may have a feature called Smart Stay or a similar function in their motions and gestures settings that uses the front camera to detect when you’re looking at the screen. This feature allows you to keep the screen on while viewing it but will turn off when placed near your ear during calls.
To keep the screen on during calls on a Samsung phone:
- Open your device’s settings menu.
- Navigate to Advanced features > Motions and gestures.
- Enable the Keep screen on while viewing option or toggle Smart Stay if available.
By following these steps, you can manage how your phone’s screen behaves during calls and ensure a smoother user experience.
