How to Unblock Facebook/YouTube in School/College/University Computers
We know that every school, college or university or other educational departments block the websites that we use most frequently to spend our time like Facebook, YouTube, Skype and so on.
In Windows XP, Windows 7, Vista, it was very easy to unblock the websites via hosts file located under system32/drivers/etc/ but it is not that easy to unblock facebook/youtube in Windows 10. So, I’m writing this article especially for Windows 10 users who want to unblock any website in their schools, colleges or universities.
Let’s see what you get when you try to open a blocked websites on your computer in school or any other place, this could be your university and office.
Anyway, let’s see how to figure out if something is actually blocked in Windows 10.
See the following image, if you are seeing this kind of error that means the server administrator have denied the access of that specific website which you are trying to visit.
In this case, you are reading the right article because it is all about unblocking Facebook, YouTube or any other website in School, College, University or office computers.
But, if you are having this error then you must check your internet connection because the problem is with your internet connection.
Anyhow, follow the steps below if you wanna unblock any website in Windows 10 if your server administrator had blocked it.
Unblock Facebook, YouTube, Twitter in Windows 10
Follow the steps below and I assure you that you will be able to pass the security layer of your server administrator in school, office wherever you are trying to unblock 😉
- First of all, click the Windows icon from the bottom left corner
- Click on Settings
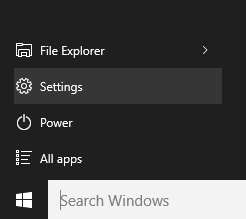
- On settings page, go to Network & Internet options
- From the left sidebar, go to VPN → Internet Options
- Finally, a popup window with open where you have to go to Advanced settings then click the button says: reset. See the following image for more clear understanding:
Caution: Don’t delete personal settings.
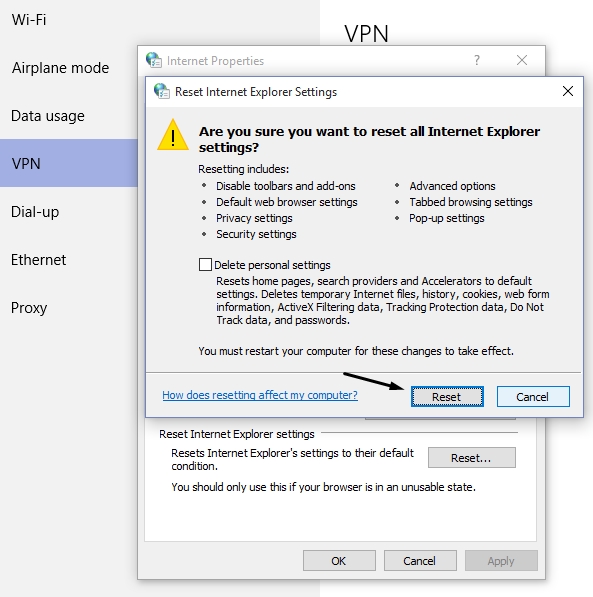
Finally, you will see that all the internet explorer settings got reset.
Conclusion
Congrats, You are done.
Restart the browser now and revisit the blocked sites that you were trying to visit earlier and I guarantee that all blocked sites are unblocked now and they will work without any errors now.

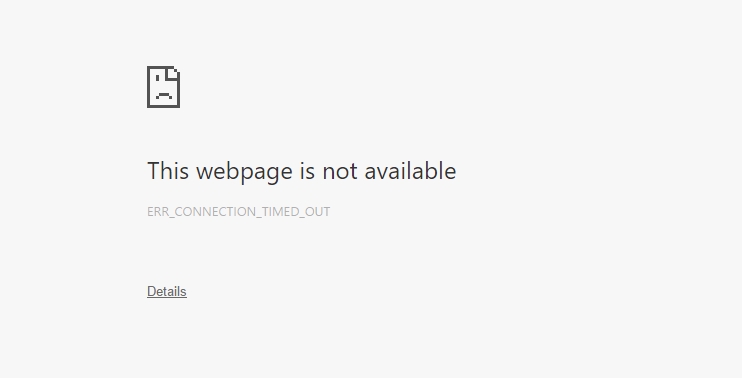
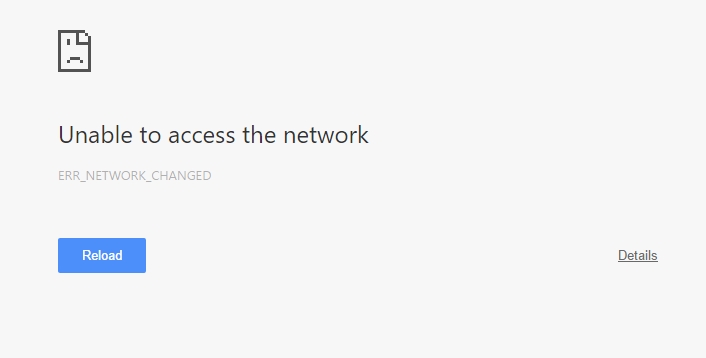
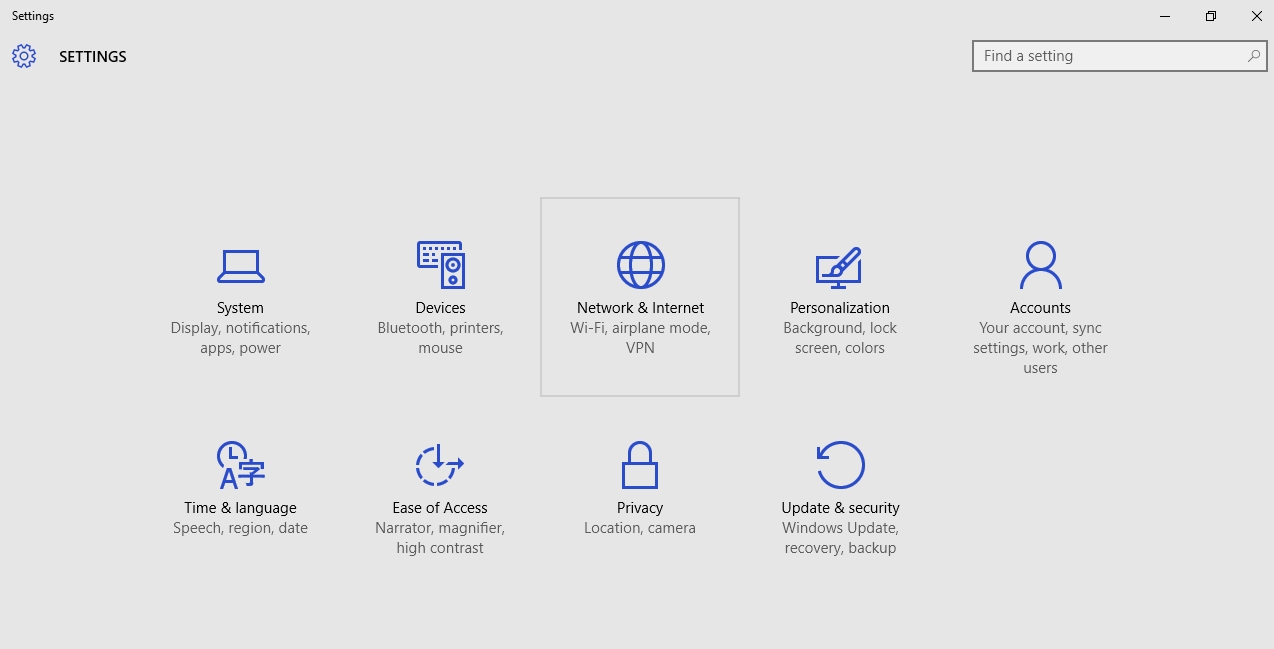
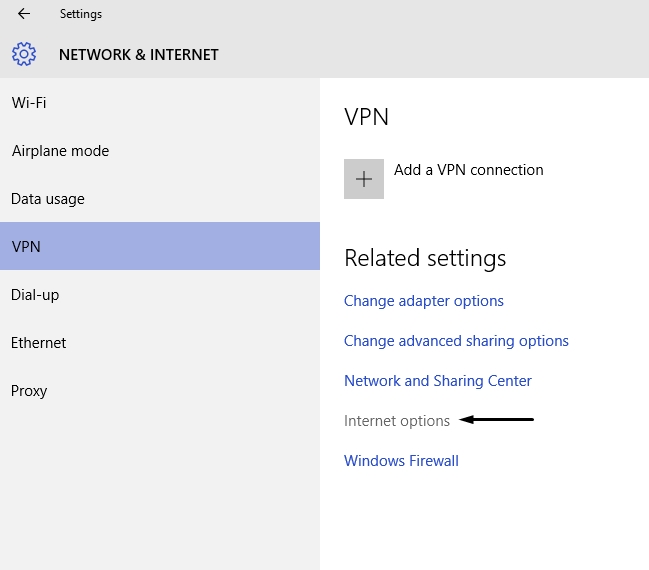
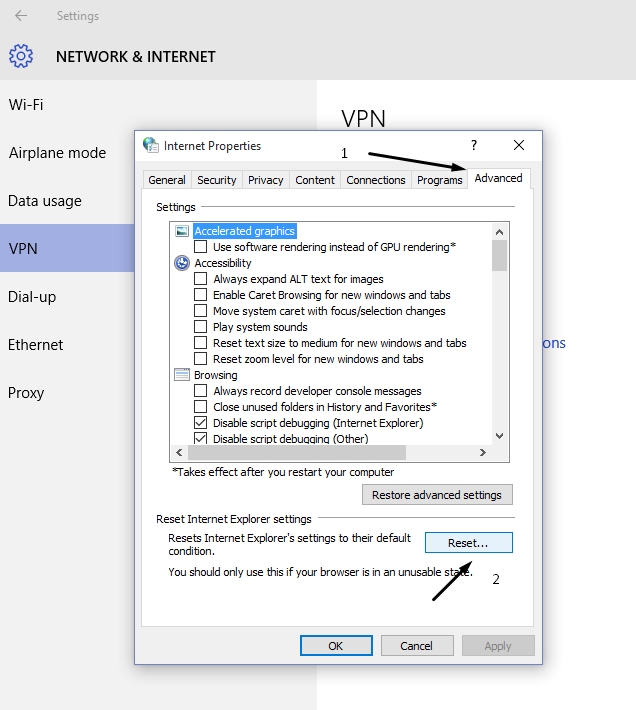
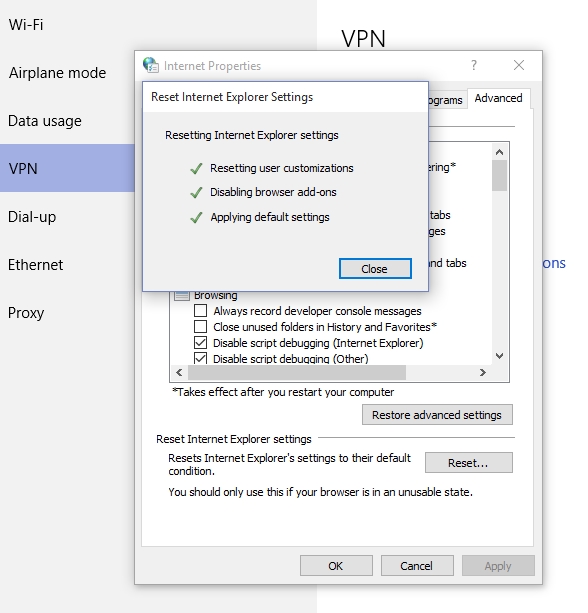
i try but now working