Part 1: Features of Google Chrome, 8 Things You Didn’t Know
Internet browsers are awesome. Their job is to simply communicate with web server on behalf of people using them. They are also called user agents. There are a # of Internet browsers, ranging from less features to browsers with tons of features. Google Chrome is a popular Internet browser, it is rich in features. Chrome has got so much to offer that there are more people who are unaware of its most features that those who know. Well, so I thought why I don’t go through lists like this and gather a bunch of Google Chrome features which most people don’t know about. So here it goes.
#1 Use New Tab as a Notepad
Simply write this: data:text/html, <html contenteditable>, in browser’s address bar and you’ve got a Notepad in the same application that you’ve been using for other stuff. Quite neat, right? I admit it’s not so fancy or with rich formatting that other distinct text editors do, but it’s great as a simple Notepad. Quick, minimal and to-the point, I like that. Sure, one can get a better notepad by installing extension like this, this and this here. Sure they’re better, has more features. But what? They’re yet another thing to care about, agree?
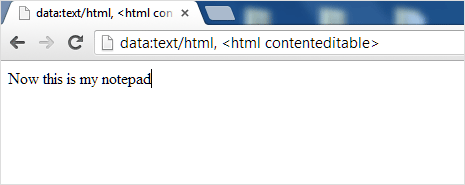
#2 Compose email directly from Omnibar
Go to “Settings”, scroll down to Search section and click Manage search engines. Add a new search, name it “Email Compose”, add “e” as keyword and use query mailto:?subject=%s in third box. Save it. Now in a new tab, type e + spacebar, it will turn into something like below. Whatever you type next will be the subject of new email. Press Enter, and a new tab with email composing UI will appear if you’re already signed in. Enjoy!
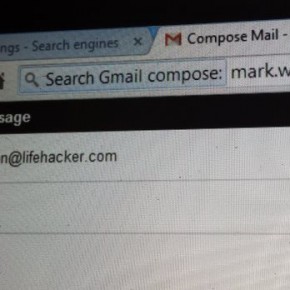
#3 Relaunch a closed tab
I know that feeling when mistakenly I close a tab primarily in use. Fortunately, you can now relaunch that tab by pressing CTRL + SHIFT + T.
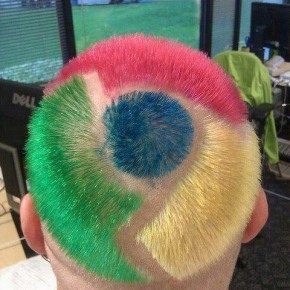
#4 Search Google for this Image
Came across an image you like, you want, can’t download or simply want in some other size, presenting Search Google for this image functionality. As the option says it all, it lets you search across Google for that image. Btw, there’s a similar for text too. You can use Search Google for X functionality too, it searches for text highlighted.
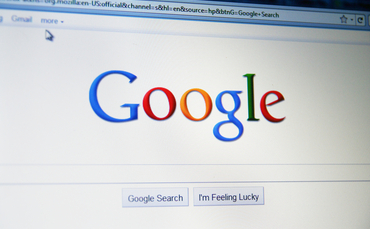
#5 Chrome’s built-in Task Manager
Got plenty of tabs open? Browser freezes? Or simply don’t want to close entire browser, but you can just not do that due to too much load and hanging? You can use Chrome’s built-in task manager. Just press CTRL + ESC, task manager window will pop up. Use this task manager to end tabs causing more load. You can also use task manager functionality to see how much memory a certain tab is consuming, examine other nerdy things.
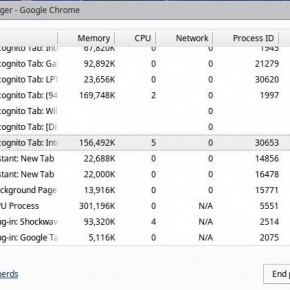
#6 Save any file as PDF
Press CTRL + P, a new window will pop up. You can use this feature to save a file as PDF. After that, you can also use this PDF file to print certain document using a printer. Quite a useful tip it is for those who love reading in paper format.
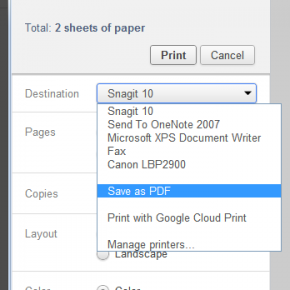
#7 Pin a tab
If you’re going to use a certain page/tab for longer period of time, you can do so by pinning this tab. When you pin a tab it will automatically move towards left side with size only of favicon. To pin a tab, just right click a tab and click Pin tab. Just like that, to unpin a tab, right click the given tab and click Unpin tab. Yea, it is a cool technique for those with more than 20 tabs at a time.
#8 Desktop-ize a page/website
To quickly access you favorite page or website, you can do what I call desktop-ize it. It is simple and will give you multiple options to have quick access at that particular page or website.
Whichever tab you want to desktop-ize, just go to that page, click Wrench, go to More tools > Create application shortcut. A new window will open with options how you want to desktop-ize it, you can set the page as a desktop icon, put page in Start menu and pin the page in what we call taskbar.
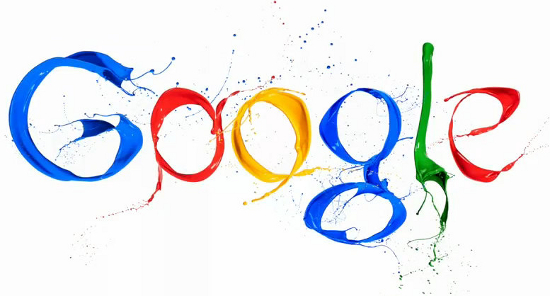

+254726524312
Help join javascript