How to Enable Gmail Dark Mode (Android, iPhone, Desktop)
Gmail is one the most used mailing system throughout the world, even though the feature to enable Gmail dark mode for Android, iPhone, and Desktop is easy to do. But, some of you might be looking for a detailed step-by-step guide on how to enable Gmail dark mode. Well, it is necessary to enable dark mode for Gmail or throughout the entire device because eyes are one precious gift by God. Having your eyes open to a screen’s perky light for a protracted period can be hard, and under a few circumstances, even destructive.
Converting to Gmail dark mode is not only gentle for eyesight, but it also makes it more gracious, and more expedient to use devices at night. Dark Mode can also preserve the battery life of your android phone.
At present, Google has been creating dark mode more attainable across its manifold services as well as apps, all of those are easily activated via a smartphone. Converting Gmail to dark mode on your smartphone is relatively forthright. Though, doing this switch on a computer or iPhone possibly requires a little artistic fiddling.
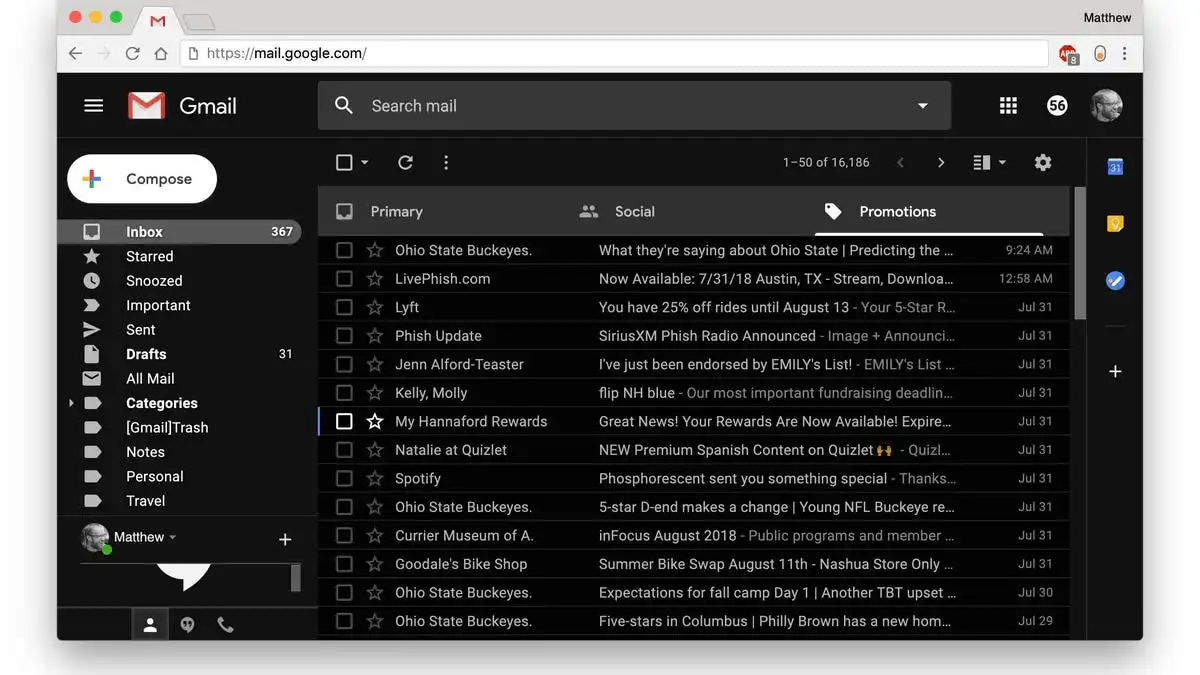
In case you stare continuously at your smartphone’s screen, the perky light can feel a little harsh on your eyes. Converting your phone to dark mode possibly helps in encountering this issue, and it can also assist in preserving your phone’s battery. For users on Gmail, there are manifold routes to get this done. Though, the technique you’ll use will solely rely upon the device you’re utilizing.
In case you have iPhone, you no more have the choice to use this dark mode within the Gmail app. Though, those with desktop or android can easily access the Gmail dark mode feature by the “Themes” menu accessible within the app.
Step You Can Pursue To Enable Gmail Dark Mode On Your Desktop
The desktop makes use of a Gmail black theme as an alternative. Though, it doesn’t make all the things fully dark. Only the background will be dark, though the window for a new email will remain grey.
- Launch Gmail and sign in, if required.
- Tap on the block-shaped Settings, positioned toward the right side of the screen.
- Beside Theme, select View all.
- Move downward and choose the Dark theme.
- Press the Save button
Just about all the things will afterward display in dark mode. Though, the window for composing a new email will still appear with a grey-colored background.
How To Activate Gmail Dark Mode On IPad And iPhone?
In case you have iOS 13 or above, you can no more convert your Gmail app to dark mode by the Themes menu settings. Though, you can activate dark mode by your device’s configurations via choosing your Settings, afterward selecting Display & Brightness and choosing Dark.
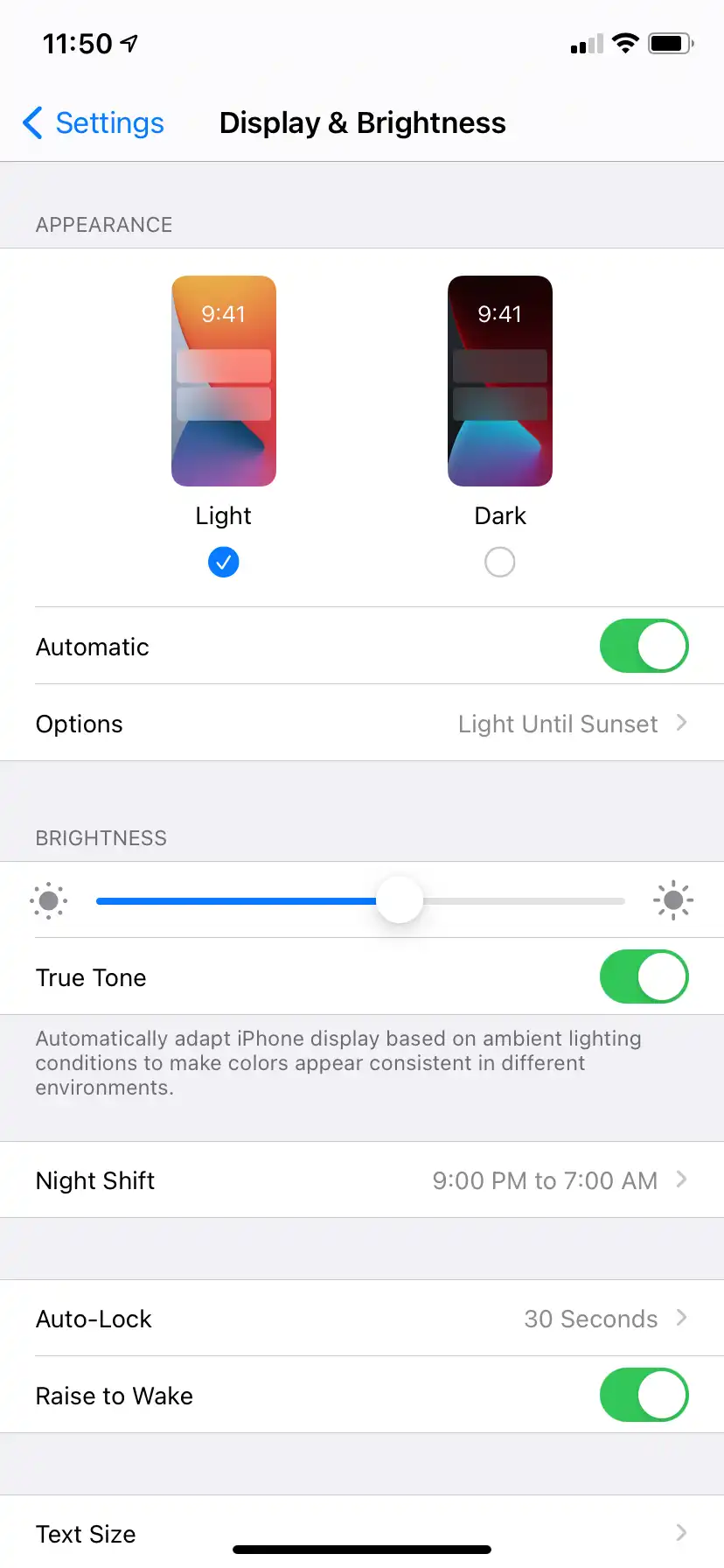
How To Activate Gmail Dark Mode On Your Android Devices?
Only applicable for Android Q version:
- Launch the Gmail app and sign in to your account, if required.
- Click on the sign of three parallel lines on the left side of the screen.
- By the pop-out menu, move down and choose Settings.
- Select General settings.
- Click on the Theme displayed at the top of the General settings.
- Choose Dark.
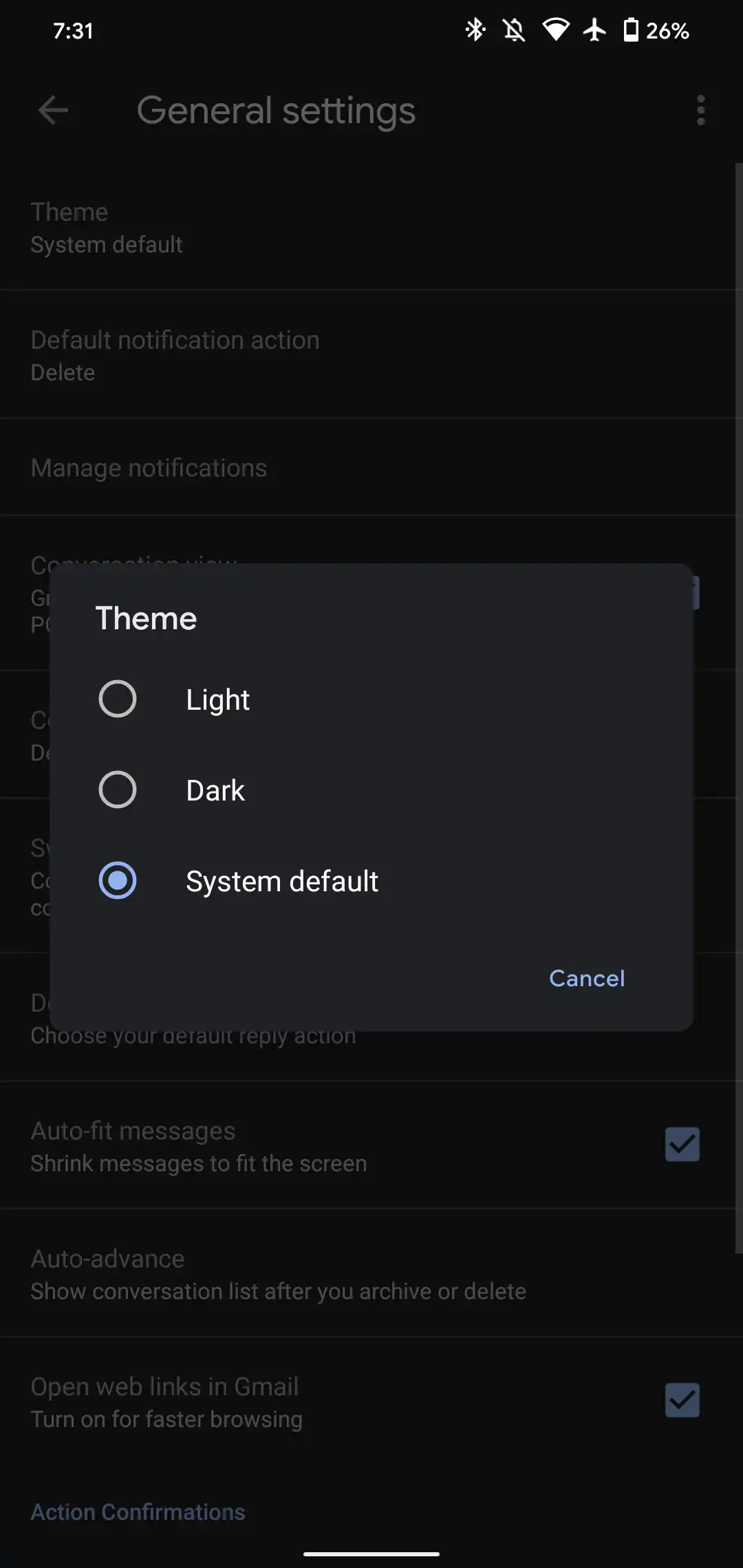
Step To Use Gmail Dark Mode On iOS
For a number of causes, iOS doesn’t entail an integrated dark mode in the Gmail app. As an alternative, users have to switch to the dark display accessible in the iOS settings. The downfall to this is that your whole phone will go dark, not only Gmail. Though if you’re comfortable with this, mentioned below is what you have to do.
- Launch iOS settings, and spool down to Brightness & Display.
- Choose Dark to make your whole phone black. Moreover, you can turn off Automatic, or else your phone will turn back to white
How To Use Gmail Dark Mode On Non-Android Devices?
Apple users will have to shift to a darker mode by their iPhones’ settings to activate Gmail dark mode, as it is not structured into the app for iOS. In order to use Gmail dark mode on iOS devices, choose ‘Settings’ and spool down to Display & Brightness. In ‘Appearance,’ click on the checkmark sign for Dark. You need to make certain that ‘Automatic’ is turned off hence your device stays in dark mode, even while it senses daylight.
Besides this, you can also access dark mode via the Control Center. Choose ‘Settings’ afterward ‘Control Center’ to make sure the ‘Dark Mode’ is involved. After it is, rapidly enable it via scrolling your screen from the right side and clicking on the Dark Mode sign.
