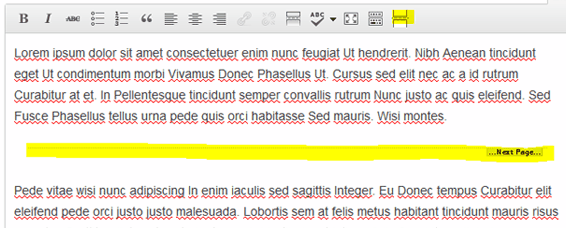Pagination: How to Add Pagination in WordPress Posts
As far as we know that WordPress offers us a built-in option to add <!- – more – -> tag in WordPress post editor that allows us to break a post and insert a Read More link on the front-page of our blog. Same like more tag I’m going to show you that a nextpage – -> tag that can help you to add pagination in a long post and divide the post into multiple pages so easily. You will need this option when your post becomes longer than your sidebar, or you simply long for the ability to separate items in your posts, paginating a WordPress post can be really helpful.

NextPage Buttons
NextPage Buttons is a great plugin that let’s you add pagination in your WordPress posts easily. On installing this plugin, an extra button will be added in your post editor’s toolbar. Now, all you need to do is to click on that button to see the pagination. This is a simple plugin to put the buttons back in the WordPress editor Toolbars.
The only caveat to using this plugin is that it uses functionality that has been in the WordPress core but hidden since the NextPage button was removed not long ago. All the functionality for handling the tag via the editor toolbar is there in the WordPress core. The JavaScript functions are loaded as well as the CSS, but the buttons are not added to the toolbar. This plugin adds those buttons to the toolbar.
If you’re OK with having functionality that could break in the next revision to WordPress then use this until anything does change in WordPress.
How to style Pagination?
To style the numbering of Pagination add the following line of codes in your WordPress theme’s style.css file:
.pages {
padding: 15px;
background: #333;
color: white;
font-size: 30px;
border: 5px solid #ff5a00;
}
The above code will look like: