How to: Install WordPress in Windows using WampServer?
WordPress development made easy with WampServer, not just WordPress Development but for all those enormous web languages such as PHP, HTML, CSS, Jquery, etc. Most of people who don’t know about the offline web development equipment like WampServer that enable us to develop the web offline from Windows, Linux, Mac, etc.
As most of us usually test our web development projects online using cPanel but now we don’t need the online equipments to test our web projects anymore. We don’t need to log-in into cPanel all the time. However, WampServer makes it even easier to test web projects offline.
It’s one and the easiest way to get involved into coding, but doing log-in into CPanel again and again to practice for your codings is not good enough.
Read: 15+ Best Code Editors
Read: Alternatives of WampServer
So, today I’m going show you how we can use WampServer to start the web development career so easily without any interruptions.
Get Started with WampServer
WampServer is an open source project which is free to use and it’s under GPL licence. It’s a Windows based web development environment, with WampServer we can create web applications with Apache2, PHP and a MySQL database. The PhpMyAdmin always be there to let you manage your databases easily.
Installing WampServer into Computer
All you need to do is to Download and Install the WampServer on your Computer.
Once downloaded, open up the downloaded file setup (by double-clicking over it). And do install the WampServer as we install other softwares in computer.
See the following bunch of images for more details about installing WampServer into your Computer:
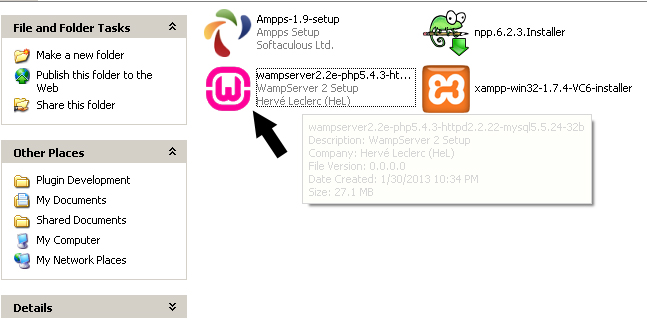
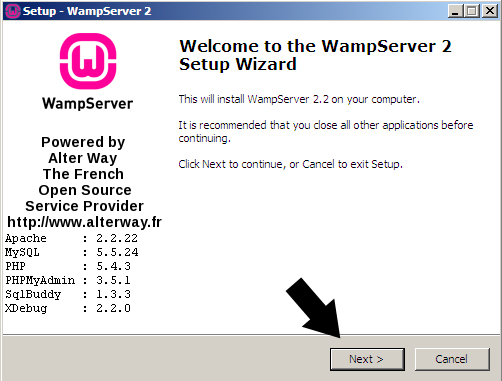
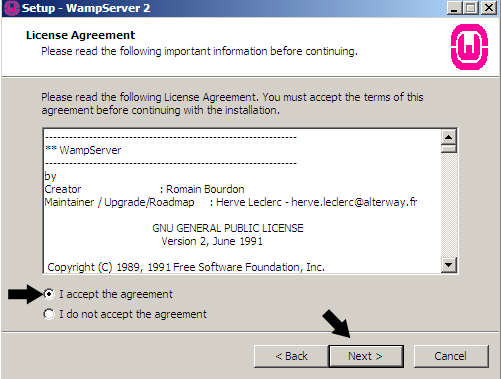
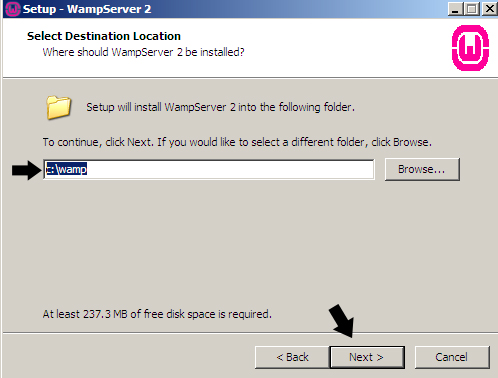
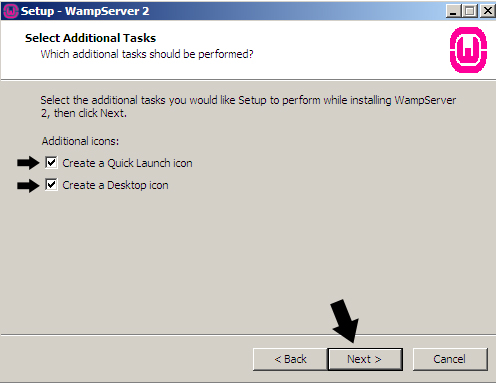
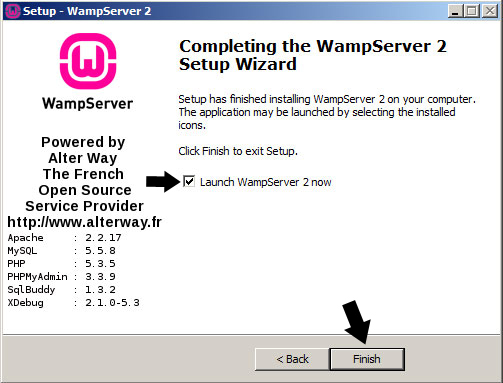
Now as we have launched the WampServer and you can see that a red W is appearing at the right bottom corner usually where we see the time and date. So, when we launch the WampServer it start appearing the red W and went on like a traffic signal (Red -> Orange -> Green)…
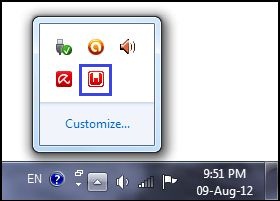
However, it will automatically turn to Red -> Orange -> Green if you have installed the Apache or if it didn’t turn/change the colors gradually, try installing the Apache by right-click on the red W you will see under Apache > Service > click on Install Service doing this it’ll take a few seconds and finally you will have to click the start the Apache service by going again to Apache > Service > Start/Resume Service. That’s it… The red W will automatically turn to Orange. Do install MySql database locally using WampServer. And here you are ready to go with your offline projects however we were talking about how do we use WordPress in Windows. Let’s install WordPress on Windows with the help of WampServer.
Installing WordPress in Windows using WampServer
Installing WordPress is quite easy all we need to do is to download the latest version of WordPress from its official website. Unzip the .zip file if you have just extracted follow the instructions below:
- Right click the Green W
- Click the WWW directory
- Paste the extracted folder called wordpress inside of it
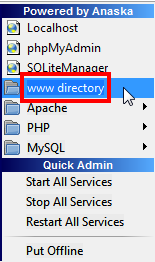 Next, try running the https://localhost/wordpress in your browser. Once loaded you’ll see an error page in the browser like this:
Next, try running the https://localhost/wordpress in your browser. Once loaded you’ll see an error page in the browser like this:
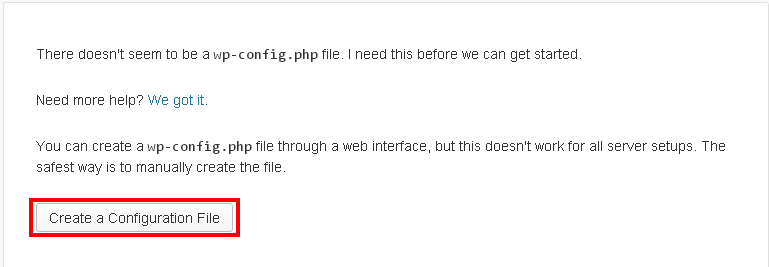
And here you will have to click Create a Configuration File button and do create a database connection for WordPress installation in which the content will be saved.
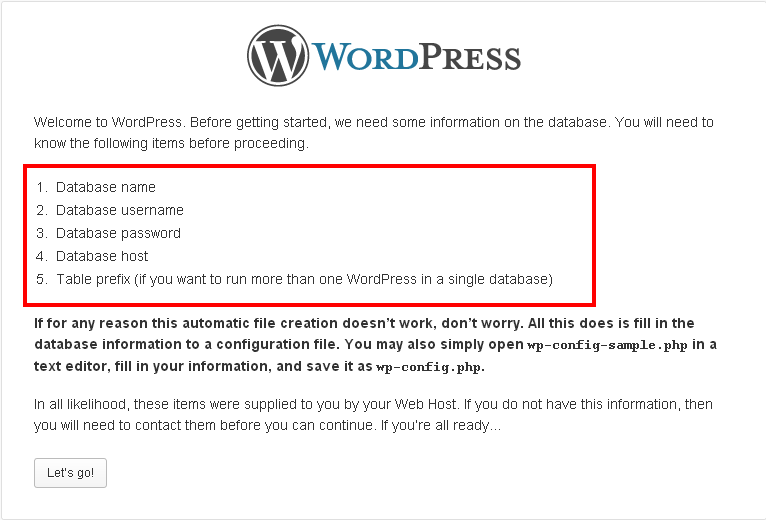
Here is an example to create a Database connection, Click here to see.
If you have just created a database connection for WordPress try inserting that information on the next page by clicking the button Let’s go!
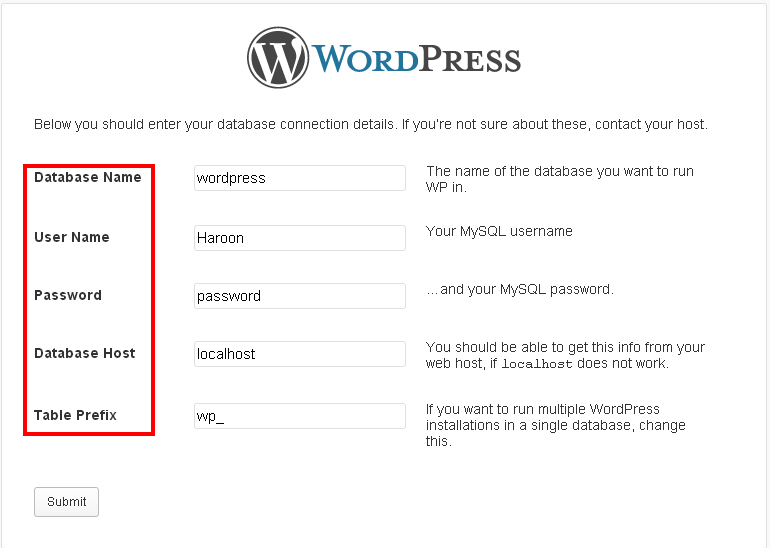
Just insert the correct information, click the button Submit.
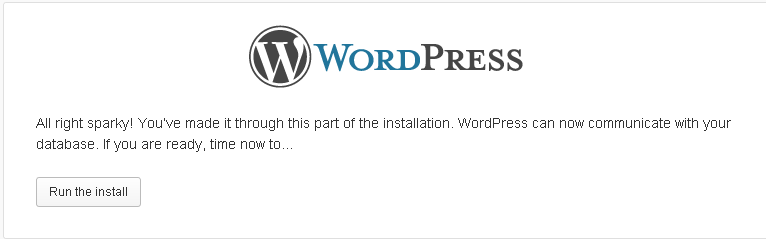
After clicking the button Run the install, the WordPress installation will automatically take place and on the next page in the browser fill out the information about your website.
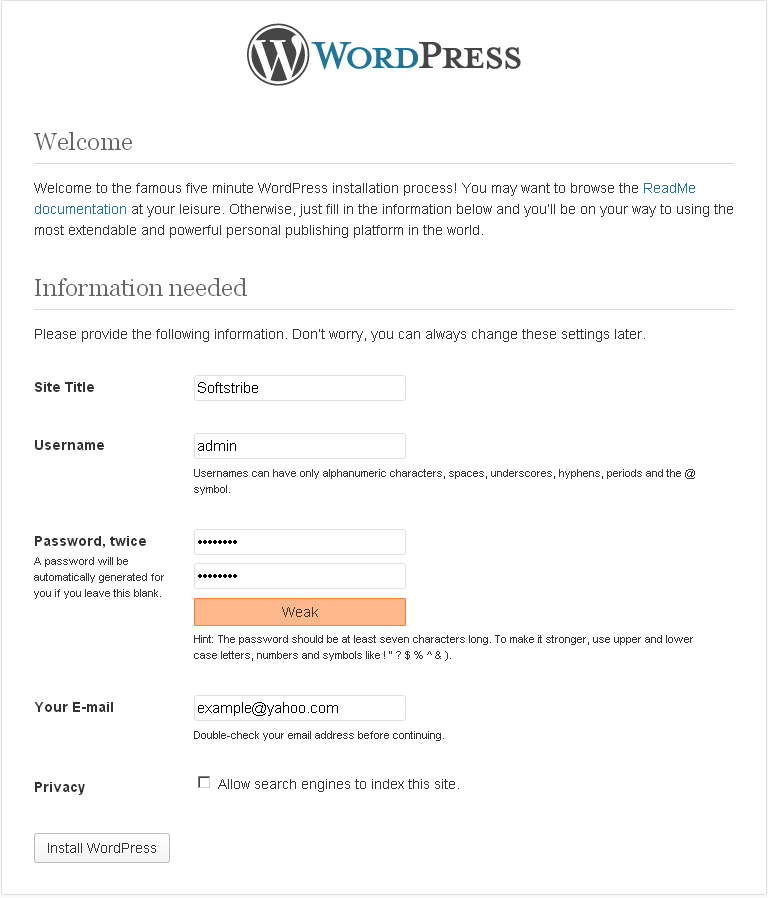
Congratulations… You did it.
