Part 2: Features of Google Chrome
In an earlier post, we discussed 8 features of the prominent Internet browser Google Chrome. The overall theme of this series being called “Features of Google Chrome” is to uncover a # of things, tips, tricks, hacks and features of Chrome that most of its users don’t know about.
Some of you might be wondering as to why am I discussing features in parts? I mean why are there 10 features per post? Why don’t I just write an huge post and gather all words I have to say in one single post?
The reason? Simply because I don’t like lengthy posts. They scare the shit out of me. This fear of mine might be shared by other folks too, so I decided to keep things smooth, simple and easily-digestible.
So here comes another post in the series.
#9 Google Chrome can run MP3, MP4, PDF, etc.
Google Chrome has been configured in a way that it can run various file formats in the browser itself. This can take the hassle out of the equation, since you’ll no longer be needing to open multiple desktop applications. Chrome opens PDF files by default too, citing that browsers are more safer to work with such files. The company behind the browsers argues that it browsers rather than PDF applications should handle opening of such documents. Sure Chrome’s feature in question is not so fancy or does not have as much features as usual PDF applications or media players do, but it’s still worth noting.
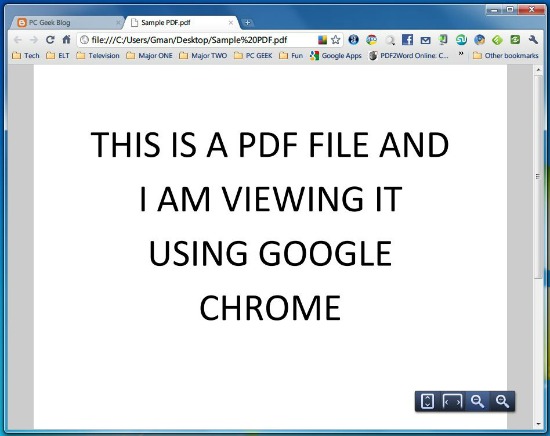
#10 Search websites using Address bar
You can search across a website using just the address bar. No need to open a website, locate search box and then make the query. Simple and straightforward solution, right? To do so, simply type facebook.com + tab. And type in the query. But note this has been reported to only work for websites with a .com extension. For example, yahoo.co.in + tab will disappoint you, if you let it.
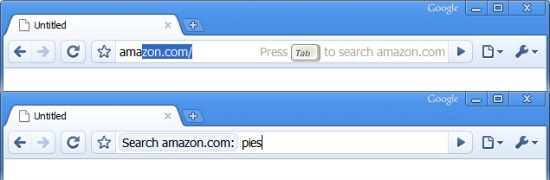
#11 Search using omnibar
I have encountered this scenario a number of times; people go to Google.com and then search for something. And I’m like, “don’t you know about omnibar” or “don’t you know you don’t really need to go to Google”. Yes, you can search directly from Address bar (omnibar) without having to waste a couple of seconds for Google or other search engine to load. If in case, Google is not your primary search engine, you can always change it from Settings > Search, and whatever you’ll then search through omnibar, it will be searched through your default/primary search engine. Did you know this one, btw?
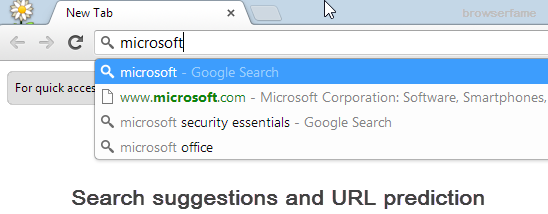
#12 Paste and Go/Paste and Search
If you copy a URL and intend to “go to” it, instead of pressing CTRL + V and hitting ENTER, you can simply right click omnibar and click Paste and go. Same goes for text. Got to search some text? Instead of the usual process, simply right click omnibar and click Paste and Search. Neat enough, agree? Small things turn out to be so sweet.
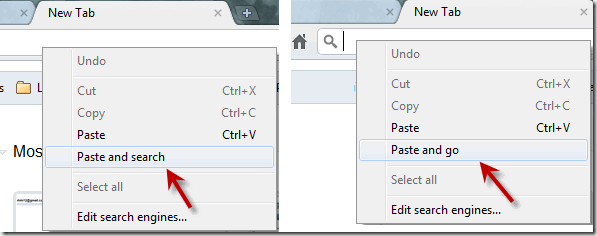
#13 Calculation Results in Omnibar
Many of you may already know that Google can answer for Maths’ questions. All you have to do is to search your mathematical question and get the answer. But did I mention that you can do the same using the omnibar that we’ve been discussing back and forth? Why don’t you give it a try? Try typing 10 * 10, and you’ll see answer right in the drop down. Cool! You’re smart!

#14 Paste only text.. no HTML or CSS
This is one of the useful hacks and might be quite time-saving for those often finding themselves copying and pasting. Many of times you know when you copy text from a page, it is not just the text that’s been copied. Along with itself it brings styles and other redundant HTML. Now when you paste such text in Google Docs or some text editor except for Notepad (there might be other exceptions), you will be disappointed to know you need to clean things a little bit.
Chrome solves that problem. Next time you do copy any text and are about to paste it anywhere, instead of pressing CTRL + V, press CTRL + SHIFT + V. You will get “only” text.
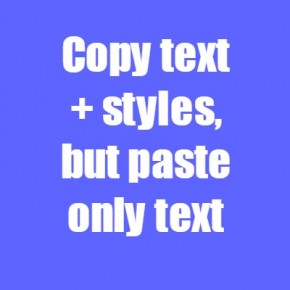
#15 Chrome’s sync feature: got multiple devices?
If you’re like me you might be having multiple devices to use to operate Google Chrome. OK, now you find something you bookmark it in device A, now you’re using device B and you need/want that bookmarked page, it will be pain in neck to update things manually. You need a better way, right? Presenting Chrome’s sync feature. As its name suggests, it synchronises settings. Let’s solve the problem we other would have to solve manually. Now you can get same settings as device A by signing in to device B with same account as A and synchronising. It is as simple as it sounds. This kind of topics that take more than 1000 words to describe. I’ll surely write on that one. Btw, I used bookmarks problem to describe the situation, there are many other things you can sync (synchronise) like browsing history, extensions, settings, et cetera.
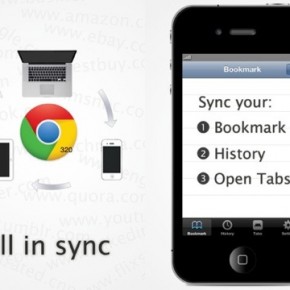
#16 Shortcut for switching tabs
Press CTRL + 1-9 to switch between tabs. Using a cursor can be pain for some people, especially developers who are supposed to be productive. This hack save you from using mouse or cursor to switch to other tabs. But problem is developers also have more than 9 tabs, which is the limit here. So how come a developer with more than 20 tabs tackle the use of cursor in this case. There’s other side of the coin, too.

#17 Play game while offline
I came across this via Quora while researching for the post. Although this has not been rolled out to most of the users, because it’s meant to be an Easter egg. You can only play the game only when Chrome detects you’re out of Internet connection or when “Unable to connect to Internet” errors springs up.
Game goes like you have to attempt to survive as a cute T-Rex dinosaur by jumping over a cacti. To know if your Chrome has this game yet, disconnect from Internet and land on an “Unable to connect to Internet” page. Now press SPACEBAR, if you’ve it the track will extend horizontally to the right and T-Rex will start running. It is currently on version 39, which the stable version will likely see by the end of this year.
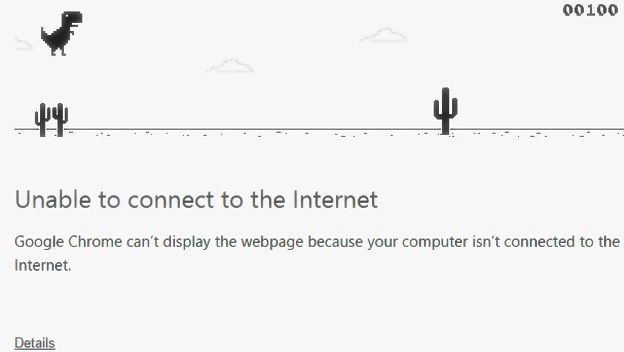
#18 Auto-Start Chrome in Incognito mode
For those of you who don’t what is incognito mode, let me explain. Chrome’s incognito mode is where you can browse the Internet and yet there will be a couple of differences. Whatever you browse in incognito mode will not stick around browser’s history, cookie store or search history only after you’ve closed all tabs in incognito window.
There are many users who like to use Google Chrome in incognito mode. And to do that, they first open up Chrome in normal mode then switch to incognito state. There’s this hack that lets you auto-start incognito mode, meaning by default you will always open incognito window. Nice, nah?
Here’s how you do it: right-click Chrome’s icon from desktop, click Properties. In the Shortcut tab there’s a field called Target. Just place -incognito next to it’s contents. That’s it.
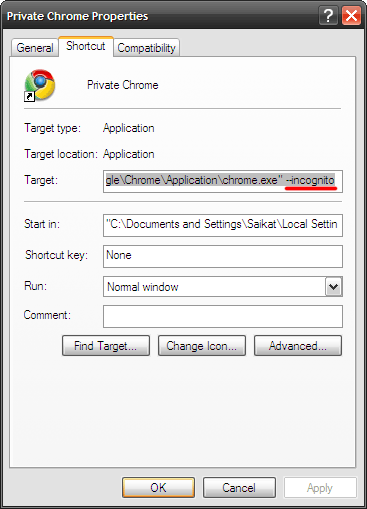

Nice tips