How to disable a Code Snippet from Database in WordPress
Everyone think that code snippets plugin is something that you can use to install any PHP code on WordPress without breaking the site. I encountered an issue today, when I was making snippet to block unwanted query strings URLs in WordPress. Like me, you can also end up breaking your site if you using code snippets plugin, so after some research I found the solution that will help you to disable code snippet from database if you have ever end up breaking your WordPress site with code snippets plugin.
1. How to Disable a Code Snippet from WordPress Dashoard
To disable a snippet that you’ve added via the Code Snippets plugin in WordPress, follow these steps:
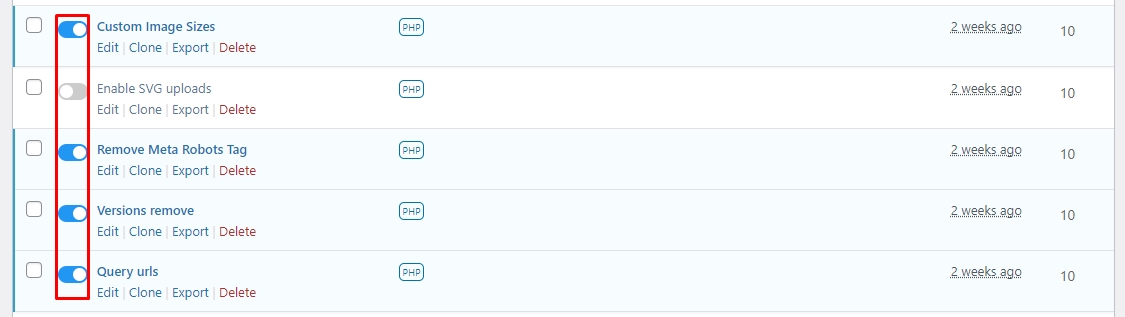
If you can’t access the dashboard or the plugin interface, you may need to disable the snippet from database. I have shared the method on how to disable a code snippet from database below although the above method is the simplest.
2. How to Disable a Code Snippet from Database
If you don’t have access to the WordPress dashboard, you can disable the snippet from database by using database tools like phpMyAdmin.


Now, you can access your WordPress if you have successfully disabled the snippet which broke your site.
We strongly advice you to take a site backup before you go about making any changes to your database.
Note: You have a full backup of your database and site.
If you’re unsure or uncomfortable with these steps, it’s a good idea to consult a professional or reach out to your hosting provider for assistance.
