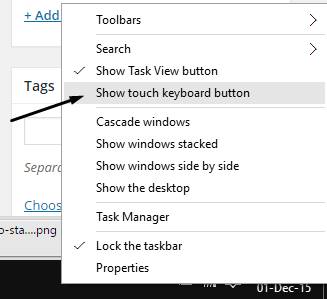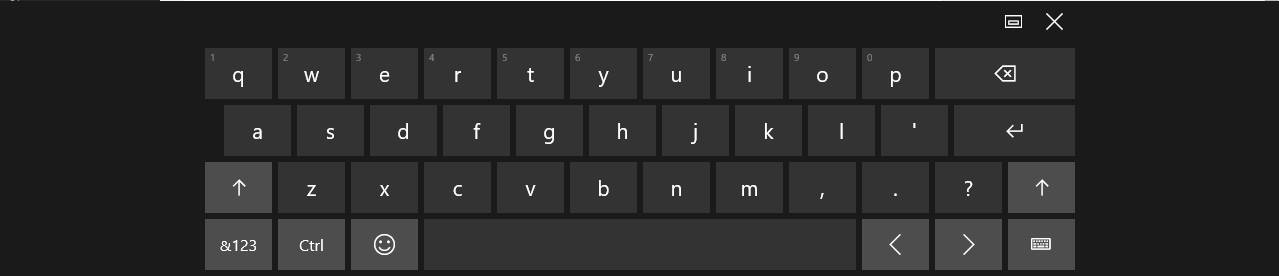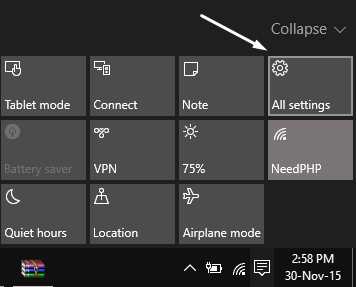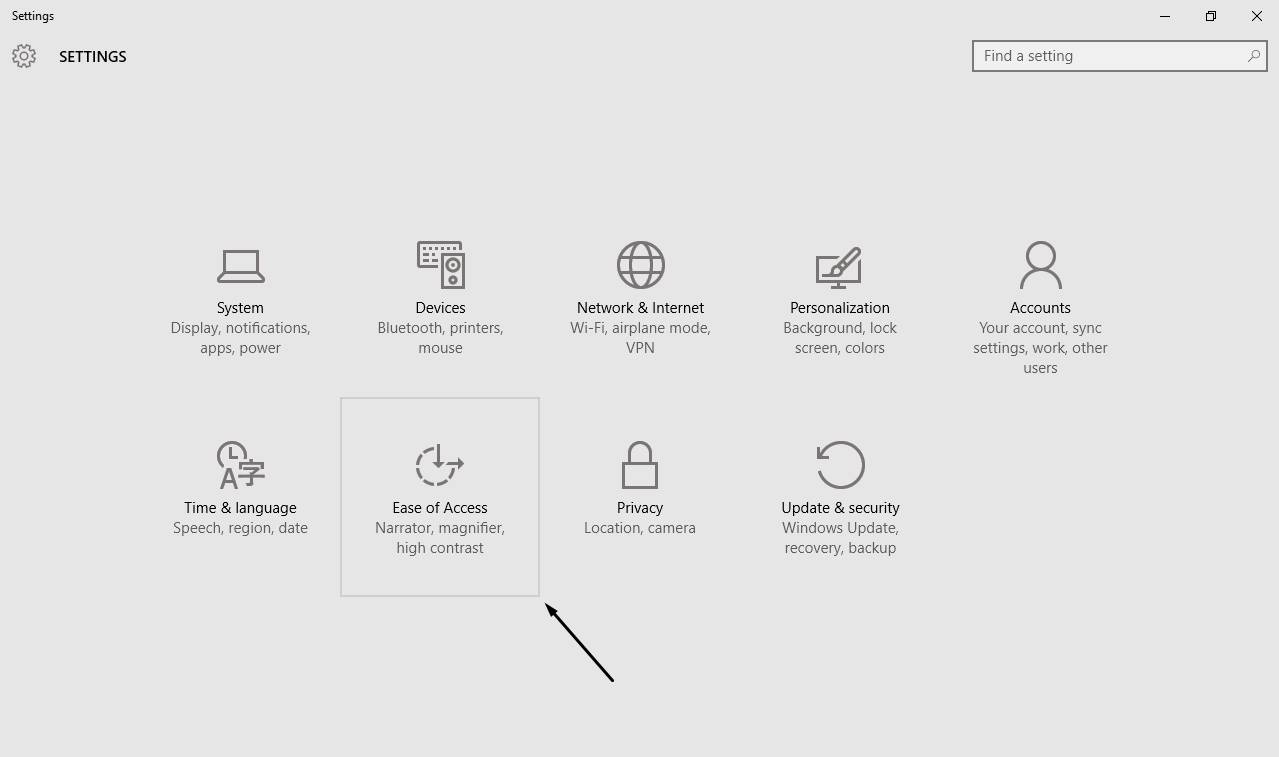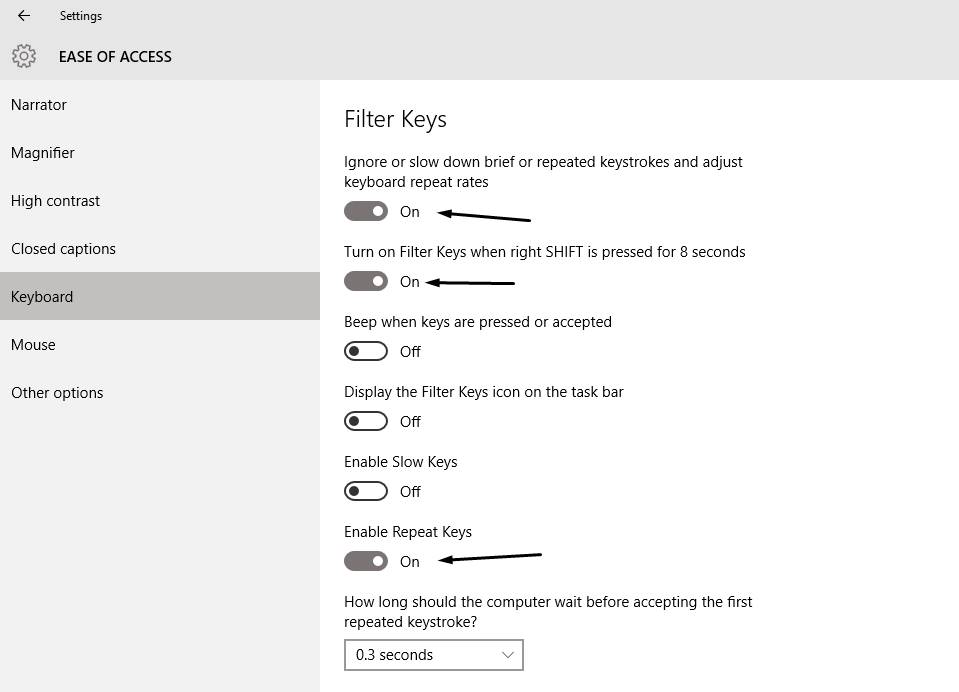How to Fix Keyboard Issues in Windows 10
Well, a few days ago I gave my laptop to my younger brother and he started playing games on it i.e., Need for Speed and GTA vice city. However he accidentally did something and I found that my laptop keyboard was no longer working and I was worried about it a little but I knew either it is software related issue or hardware related. I’m using Windows 10 and I started to see what caused my keyboard stopped working by searching online. Finally, I found a few forums talking about how to fix keyboard issues in Windows 10 so did I and then I came across a pretty good solution that I will share with you all here.
Previously, I wrote about Windows 10 Features, how to get rid of transparency effects in windows 10 and today you will learn to fix keyboard issues in Windows 10.
You might wanna know how to enable screen keyboard in Windows 10, which could be really helpful if your keyboard not working.
Try to do:
- Right click on the task bar and click Show touch keyboard button as shown
- Now click the Keyboard Icon as shown:
- Congrats, you can use your touch keyboard now in Windows 10.
How to Fix Keyboard Issues in Windows 10
Follow the steps below to fix keyboard issues in Windows 10 if you are having any kind of troubles with your keyboards:
- From the bottom right corner, click the Notifications icon
- On clicking notifications an Action Menu will appear, from the menu click the All Settings icon
- Finally, you are in Settings now where you have to click Ease of Access
- From the left sidebar you have to click Keyboard tab
- Make sure you turn on the Filter keys at shown and then you are good to go and you can use your keyboard without any issues if you follow this screenshot.
So that’s how we actually fix keyboard issues in Windows 10 and I hope you have successfully fixed this on your PC.