Setting Up Guide for W3 Total Cache
Here comes an Ultimate Guide to W3 Total Cache WordPress Plugin. Yet a top plugin which let’s you make your site load faster in just a few minutes. This plugin provides all in one user experience to make your site a lot faster. Today, we are going to show you the basic settings of W3 Total Cache. How to use it, discussing on the most common factors of this plugin and a lot more.
Read: Get 95+ Score on Google Page Speed Insights (WordPress Only)

So before we start just install and activate W3 Total Cache for better understanding. If you’ve just installed this plugin, from now you can see that your blog has a new tab called Performance below settings tab. Alright!
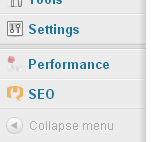
W3 Total Cache Settings
Now, on clicking the performance tab you will be able to access the General Settings Page of this plugin. Where you can see these of the following things:
Basic Assumptions
- General
- Page Cache
- Minify
- Database Cache
- Object Cache
- Browser Cache
- CDN
[sociallocker]
[/sociallocker]
1. General
Remember before you make any change first enable the Toggle all caching types to prevent the mixing settings.
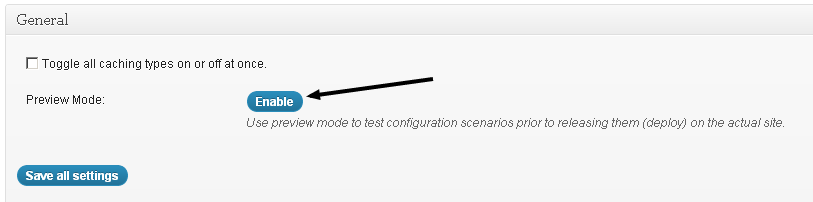
2. Page Cache
Before we began to enable Page Cache through general settings page, we must take a look in-depth to the page caching options by going to Performance > Page Cache.
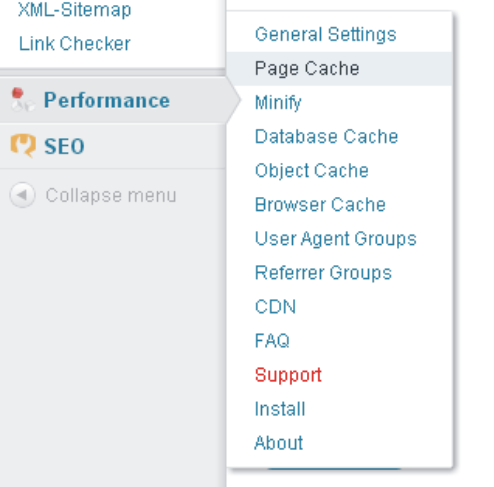
Now, here in Page Cache Settings, the following four (4) options needed to be correct:
- General
- Advanced
- Cache Preload
- Purge Policy
General
Actually the Page Cache indicates that whether a page should be cached or not. The only mean is that whenever we install anything like plugins, themes, etc, W3 Total Cache automatically seeks to make empty all the cache. In this way these of the following things will be cached out. We can see the check boxes on each of the following:
- Cache home page (Checked)
- Cache feeds: site, categories, tags, comments (Unchecked)
- Cache SSL (https) requests (Checked)
- Cache URIs with query string variables (Checked)
- Cache 404 (not found) pages (Checked)
- Cache requests only for www.yourdomain.com hostname (Checked)
- Don’t cache pages for logged in users (Checked)
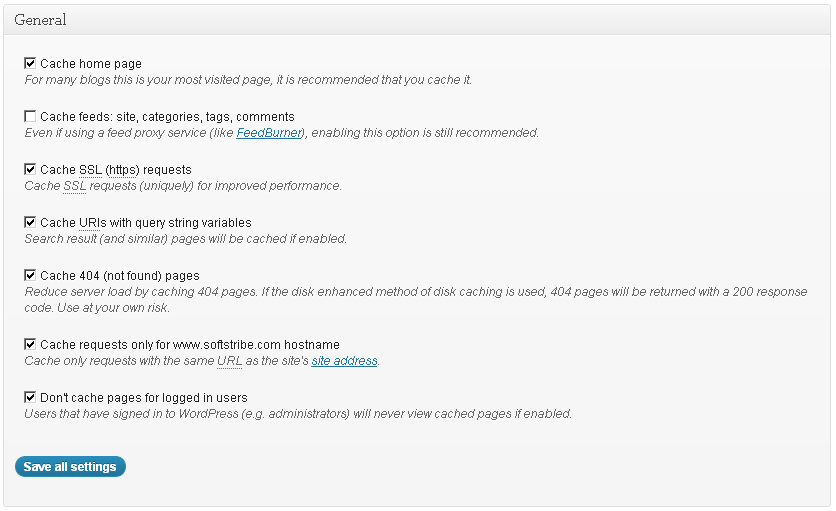
Advanced
Here’s nothing that we change, so I guess don’t touch this section. Leave this section on its own.
Cache Preload
Alright!
- Automatically prime the page cache (Checked)
- Update interval (900 seconds)
- Pages per interval (less is more 7 to 10 would be better not more than 10)
- Sitemap URL (https://www.yourwebsite.com/sitemap.xml)
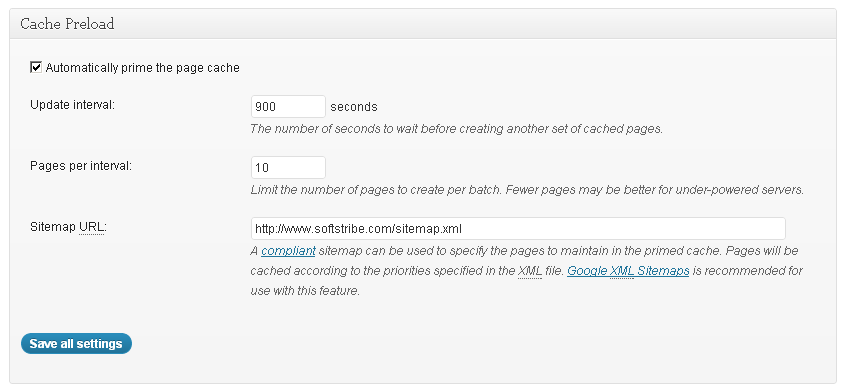
Purge Policy
There is no need to touch this section. These of the following things should be checked.
- homepage
- post page
- blog feed
- rss2 (default)
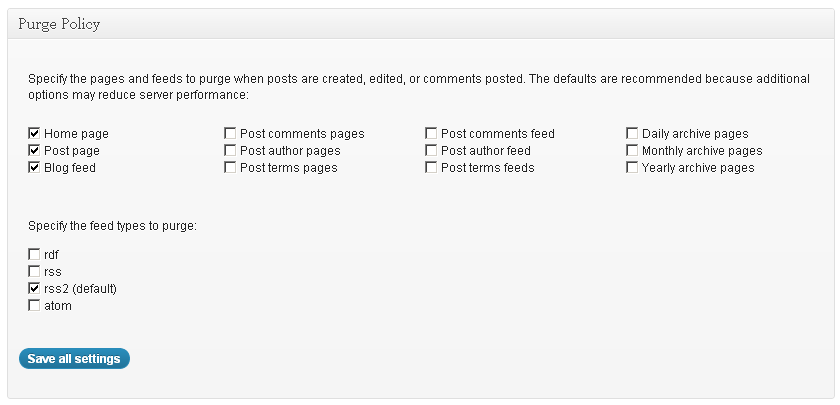
Finally, go through the general settings page and Enable the Page Cache safely.
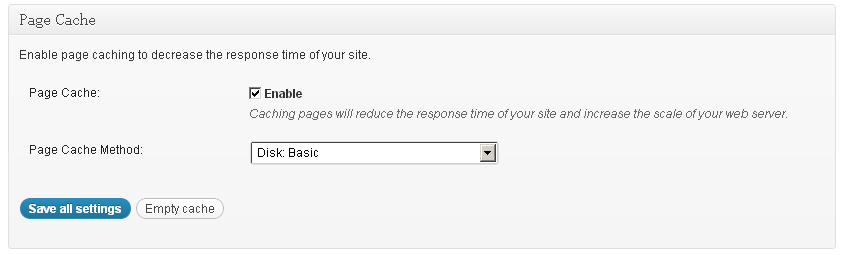
3. Minify
Most of people use wp-minify WordPress plugin to minify such files i.e, CSS, JS files. Although they already have the options to minify these files in their w3 total cache plugin but they don’t use it anymore. Because they really don’t know how it works. Here we’ll take a look on how to set up minification using w3 total cache plugin on your site.
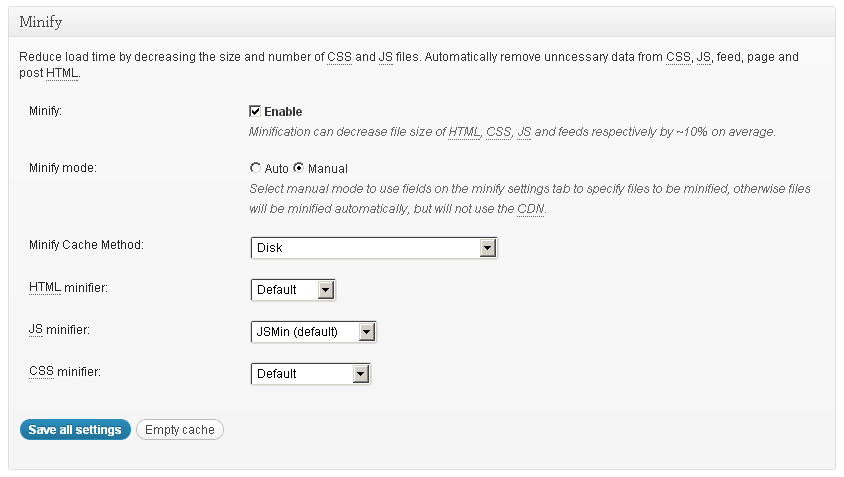
Now, here in Minify Settings Tab, the following five (5) options needed to be correct:
- General
- HTML and XML
- JS
- CSS
- Advanced
General
Well, you just need to check box on following:
- Rewrite URL structure (Must be checked)
- Disable minify for logged in users (Must be checked)
- Minify error notification (For both Admin and Email notification)
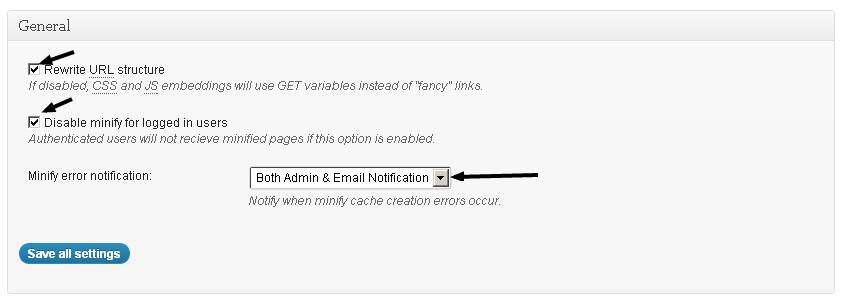
HTML and XML
Enable HTML minify settings:
- Enable (Checked)
- Inline CSS minification (Checked)
- Inline JS minification (Checked)
- Don’t minify feeds (Unchecked)
- Line break removal (Checked)
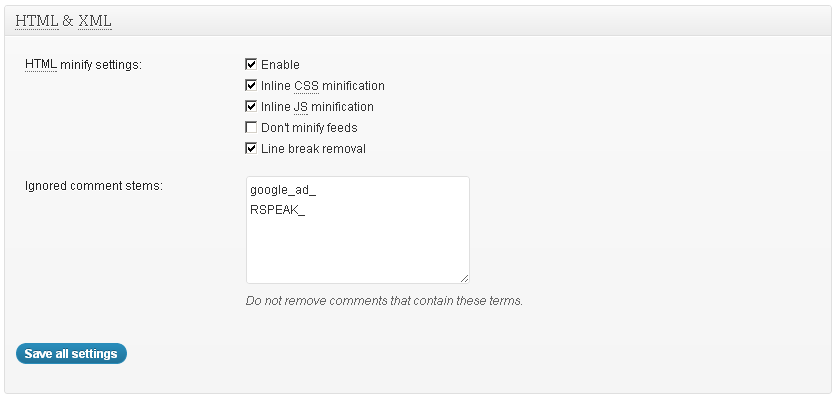
Move on to JS Section
Enable JS minify settings:
- Enable (Checked)
- Combine only after <head> (Unchecked)
- Combine only after <body> (Unchecked)
- Combine only before </body> (Unchecked)
- Preserved comment removal (not applied when combine only is active) (Checked)
- Line break removal (not safe, not applied when combine only is active) (Checked)
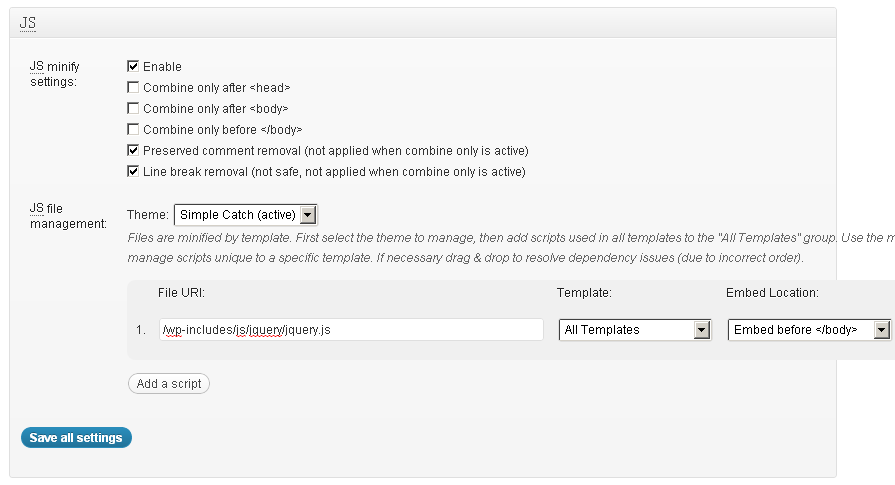
Move on to CSS Section
Enable CSS minify Settings:
- Enable (Checked)
- Combine only (Unchecked)
- Preserved comment removal (not applied when combine only is active) (Checked)
- Line break removal (not applied when combine only is active) (Checked)
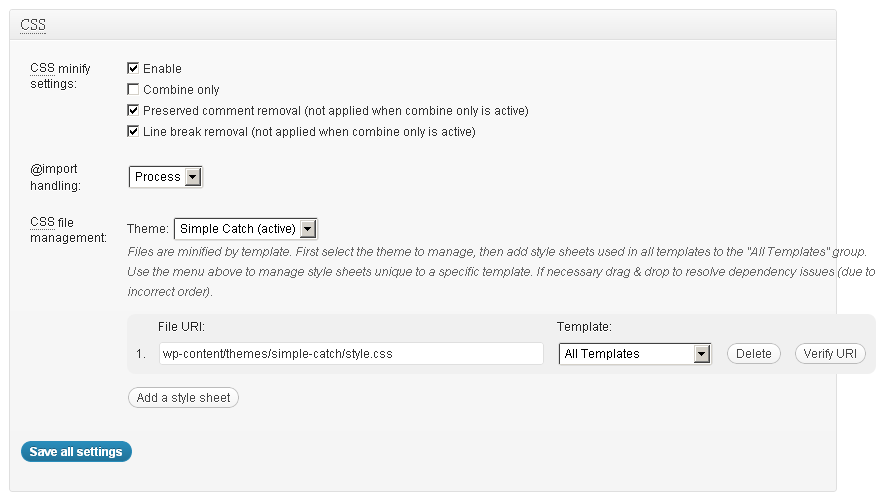
Advanced
Now, we just have to specify the time period in which the external JS as well as CSS files should be cached out, (21600 seconds for both) would be better to choose. Because the less you select the time the more benefit will your blog have.
- Update external files every (21600 seconds)
- Garbage collection interval (21600 seconds)
4. Database Cache
We don’t need to make any change in the Database Cache just disable it through General Settings Page (Unchecked).
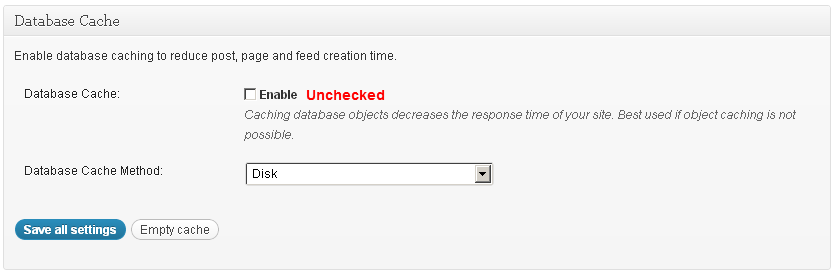
5. Object Cache
We don’t need to touch this section Object Cache just disable it through General Settings Page (Unchecked).
6. Browser Cache
Basically, the browser cache helps your blog to load quickly by reducing the Yslow grade and rewriting the rules in your .htaccess file. This provides the information to the browser when the browser should cache such files (CSS, JS, HTML, XML, Media and others files) by specifying the time period for them.
Now, here in Browser Cache Tab, the following five (4) options needed to be correct:
- General
- CSS & JS
- HTML & XML
- Media and other files
General
Specify global browser cache policy by enabling those which are useful and also exclude those which are useless.
- (Checked)
CSS & JS
Now, we have to specify the time to cache for CSS and JS files. 604800 Seconds will be better as this mean 168 hours according to apache configurations.
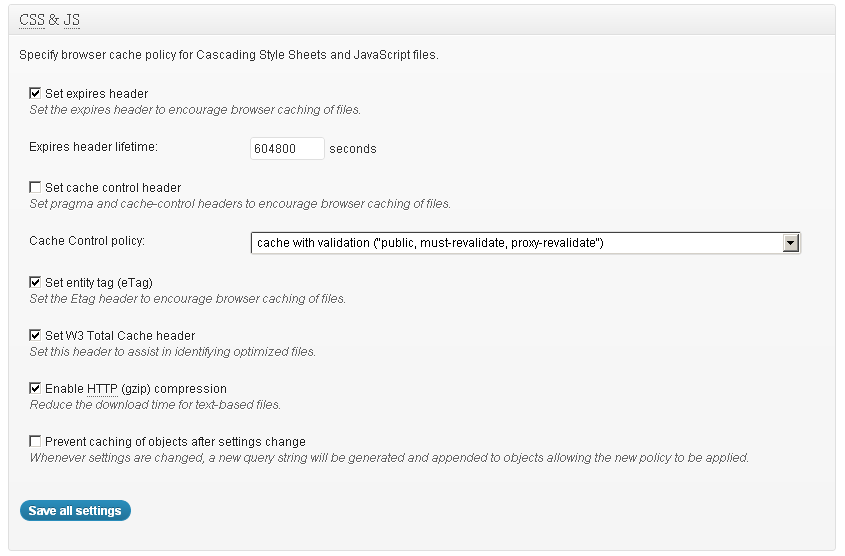
HTML & XML
This section HTML & XML in browser cache refers to specify the cache policies for posts, pages, feeds and text-based files. So, specify the time be carefully or take a look on my own settings below:
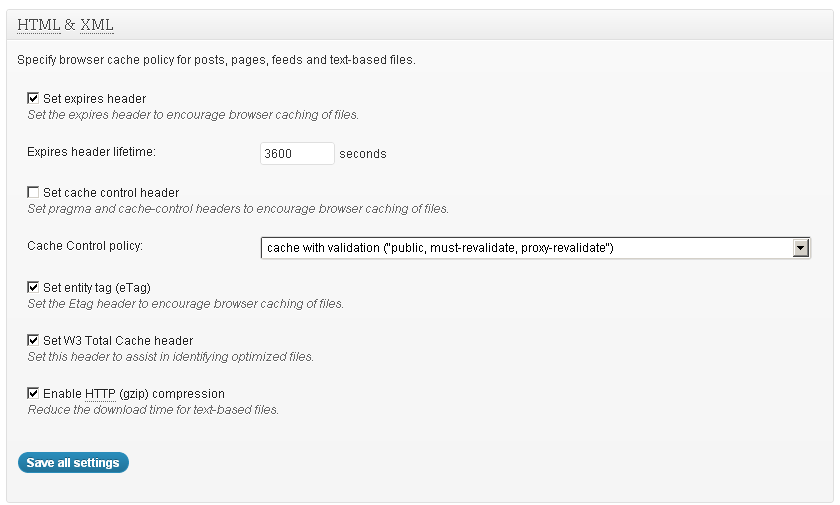
Media and other files
- Set expires header (Checked)
- Expires header lifetime (31536000) seconds
- (Checked)
- (Checked)
7. Content Delivery Network (CDN)
Enable the CDN from General Settings Page. Now, login to your Cpanel to make separate sub-domain for your CDN. I guess make a sub-domain with (cdn.yourdomain.com). If you’ve done creating the sub-domain then create FTP login for it by going to FTP accounts from your hosting.
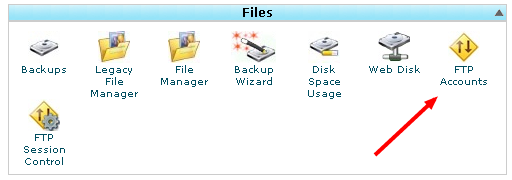
On this page fill out the login information for the selected root directory.
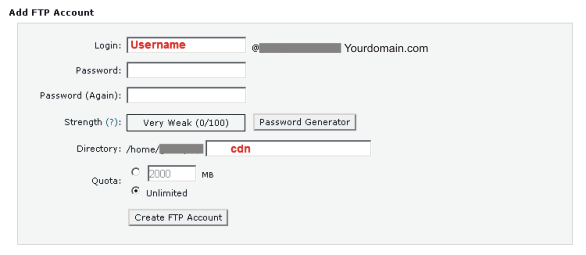
Alright, all we’ve done. Now get back to W3 Total Cache > CDN and here you’ll see over three (3) options the following are these:
- General
- Configuration
- Advanced
General
- Host attachments (Checked)
- Host wp-includes/ files (Checked)
- Host theme files (Checked)
- Host minified CSS and JS files (Checked)
- Host custom files (Checked)
- Force over-writing of existing files (Unchecked)
- Import external media library attachments (Unchecked)
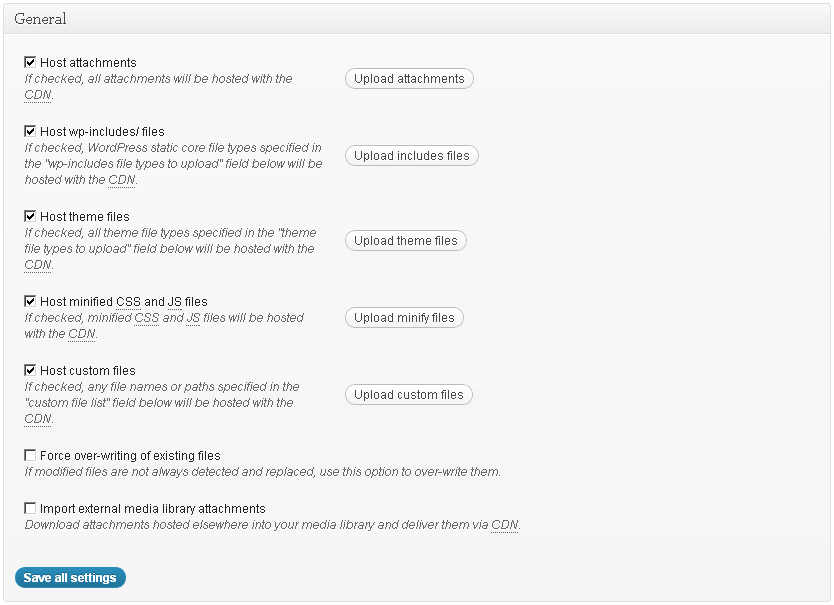
Configuration
- Use passive FTP mode (Unchecked)
- FTP Hostname (means the URL of your sub-domain)
- FTP Username (Insert the username using FTP information)
- FTP Password (Insert the password using FTP information)
- FTP path (public_html/cdn or whatever your sub-domain starts with)
For the overall nature to set up configuration part for your CDN. See the following image:
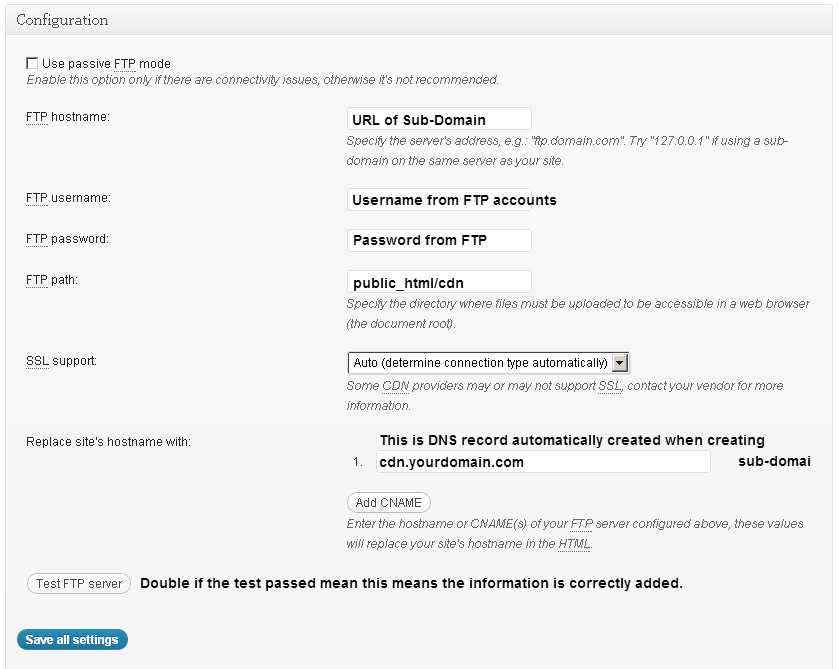
Advanced
No need to touch this section. Just press the buttons which says save all settings. Lastly to ensure proper operation of your self-hosted CDN just export the media library files to your sub-domain directly by clicking Export Media Library button.

Woops, we have all done. Congratulations with your super fast speed website.
Let’s See the Performance Report by GTMETRIX
Lastly, please disable the Toggle all caching types from general settings page.
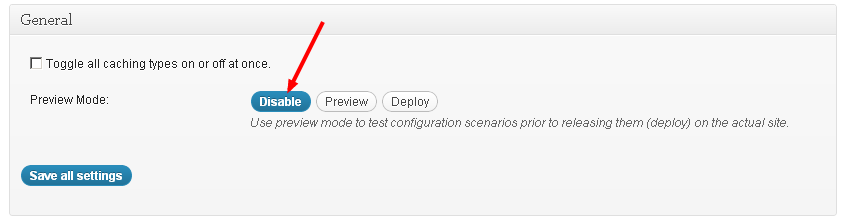
Alright! Thanks for reading, and good-bye.

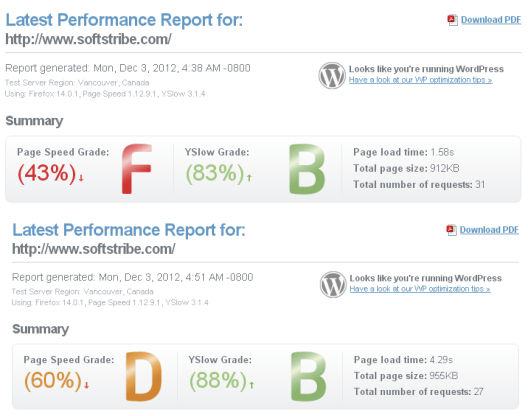
Check your screens from gtmrix..
Load time from 1,58 tot 4,29.. that is not progress 🙂
Cuz, the site is facing other issues (like huge amount JS files which didn’t combine, it doesn’t use CSS sprites, etc). W3 Total Cache is not a trouble.
I’ve been having issues with overloading my host on a regular basis which is forcing a restart. We’ve come to the conclusion that this is due to multiple cron jobs running at the same time. That said, would it be accessible to have all of my intervals slightly different than others on my w3tc settings to make sure this doesn’t continue happening. For example: can I make my database cache interval every 3800 seconds and my page cache interval every 3600 seconds without causing any major issues?
Hey Steve,
Thanks for letting me know about the issue and in order to solve this issue you only should enable the page cache and disable the database cache as mentioned in the article. However, to make your database cache regularly you only should use wp-optimize as I do….
It’s the better idea…
So, at the end of your optimization you went from 912k to 955k and 1.58 to 4.89 seconds? So basically you managed to optimize it to run 450% slower. Do you have any clue what you are doing or are you just making this up as you go along (you must be, because nobody is stupid enough to waste their time writing all this useless garbage if they knew this would be the result.) You should have stayed in college longer. Your grade is a solid F.
Maybe your server is slow… I myself used the same way to decrease page load time in WordPress and also shown you the final gtmetrix report what now…?
Great post! It was very helpful for me. I would encourage users is to be careful when deleting the plugin in the event you need to. I deleted the plugin and started having infinite loops and other errors that were difficult to fix. I was able to correct the problem, but it wasn’t easy.
Well thanks for your positive comment @Michael. Be careful when deleting the plugin called W3 Total Cache because it automatically updates your .htaccess file and add some codes for gzip, expires headers, other things to perform a better speed for your blog. It also creates a folder in your yoursite.com/wp-content/w3tc-config and a file in the same directory w3-total-cache-config.php. Anyway, thank you for your time.
Hey, first off thanks for the guide. Ive followed your guide to the letter but i keep encountering one problem. Whenever i enable the minify portion in general section i keep getting the error:
Recently an error occurred while creating the CSS / JS minify cache : File “/home/admin/public_html/mywebsite.com/wp-content/themes/simple-catch/style.css” doesn’t exist.
I know the folder simple-catch doesnt exist. There was never one to begin with but i cant seem to figure out where to fix this wrong folder path. It should be
“/home/admin/public_html/mywebsite.com/wp-content/themes/style.css”
any insight would be great.
Hi @Charles,
Your most welcome that you followed my guide about W3TC, but let me tell you that this error is not caused the settings of Minify. However, it’s what I called bug… You should post about this error in the WordPress w3tc plugin’s support, I mean here. And let the plugin developer know about the error.
Thanks for the great post! I have installed w3 total cache and also use CDN.
Im quite happy with the result.
In which case do I have to empty or purge which type of cache? And when do I have do purge CDN?
Thanks for your help.
Serge
Hi @Serge, it’s my pleasure if you like my guide. By the way, you only should use purge on new things that comes like new posts, comments, etc and using purge can make your site lazy beware while using purge…
Hello my wordpress showing on the dashboard “The unsuccesful transfer queue has unresolved errors. Empty the queue to restore normal operation”.
What to do? pls help me
Please double check that you have entered the correct FTP information.
See the article @Paras brother: https://softstribe.com/forums/topic/the-unsuccessful-transfer-queue-has-unresolved-errors-empty-the-queue-to-restore-normal-operation/
Worked perfect for me! Thanks for the tips and tricks – increased my percentages by 1-2% and decreased load time by 1-2 seconds on each test.
Your welcome @Bob Sharpe for having a comment.
Like your very helpful post on w3tc. before that post I failed every time on w3tc issue. so thank you very much.
Mention not @Bratya Raisu, that’s my Pleasure.
Thank you so much for such informative post.. but still I am confuse on should we enable or disable the enable toggle all caching ??? please help me out
Hi @Pritam Patil, After setting up all the caching parameters in W3 Total Cache You should disable the Toggle for all caching. That’s it.
ultimate guide. very helpful to me 🙂 thanx man.
Hey @Jedan thanks for your precious time to leave a valuable comment…
Thank you so much for sharing such wonderful setup guide for W3 Total Cache.
@Sasikumar, your welcome and I’m glad you like the tutorial…
I dont have a key and i dont fancy paying for one. What can i do?
A configuration issue prevents CDN from working: The “Authorization key” and “Replace default hostname with” field cannot be empty.You need to select / create a pull zone
Hi,
Great work. I’ve resolve my issues. Thanks for such awesome article.
My blog faces some other issues; when testing on site performance checking tool gtmetrix, following showing with very low grade;
Defer parsing of JavaScript,
Specify image dimensions,
Serve scaled images,
Remove query strings from static resources.
If you please help, how to solve them?
Your welcome @Ejaz. I am pleased to read your comment and let you know about my other article on improving a blog page speed here:
https://softstribe.com/wordpress/10-steps-to-speed-up-wordpress
Kind Regards,
Dilawar
Why do you say “UNCHECKED” for gzip compression in this article?
In another article you say is should be “CHECKED”
https://softstribe.com/wordpress/enable-gzip-compression-in-wordpress
I unchecked because if you are using that code from another article for gzip then they will conflict with each other.
However, for another article where I checked is because I have shown you 3 ways to gzip compress either gZip with W3 Total cache or use that code.
It is all up to you which method you follow to gzip content on your WordPress blog.
HI, i followed your method and it seems to have worked well in speeding up my website. My only worry is are these settings okay for an ecommerce website that will have new products update on it?
Thanks
yeah… for ecommerce or any kind of WordPress site.