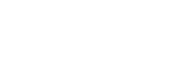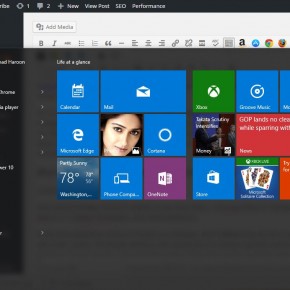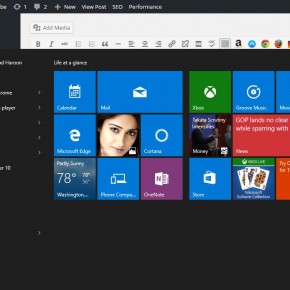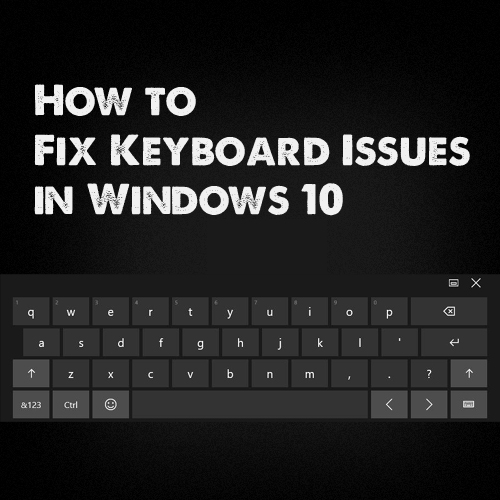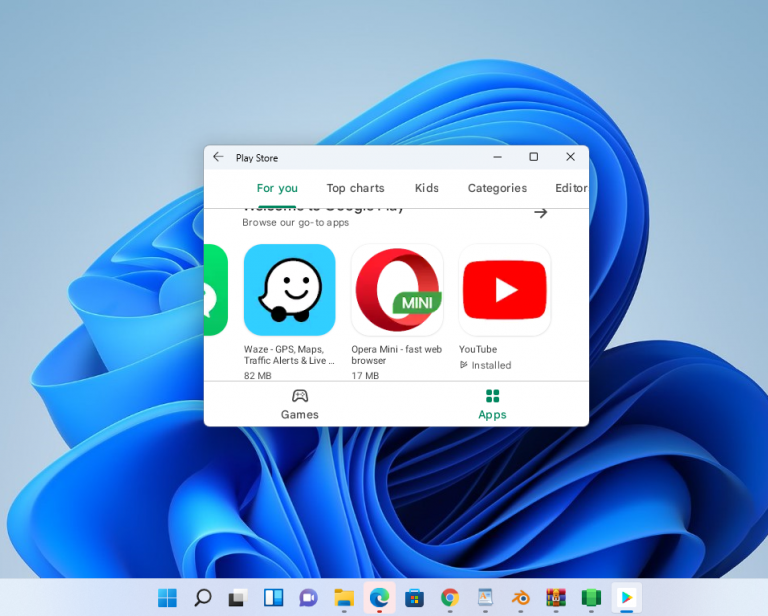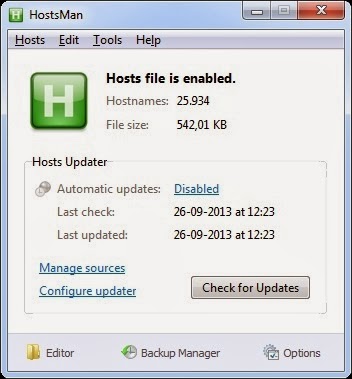How to Get Rid of Transparency Effects in Windows 10
Windows 10 is one of the best Windows I’ve ever used and I would suggest every to upgrade their old Windows to new one. If you are still thinking but confused? Then, here is why: 10+ best features of Windows 10. I’m sure that will change your mind about latest Windows 10. But this article is for Windows 10 users who are already using it.
So, if you guys are experiencing slowness while working on your PC/laptop then you must take a look on transparency effect in your Windows settings because that’s makes your computer little heavy and lazy too. But if you have a good configured PC but you don’t like the transparency effects and want to remove them right away then you should keep reading this article to the end to know how to get ride of transparency effects in Windows 10.
How to Disable Transparency Effects in Windows 10
Before I begin to describe how to disable transparency effects in Windows 10, let me show you some pics i.e, with transparency and without transparency (To let you know, what are we up to)
Steps to Disable Transparency Effects in Windows 10
-
Go to Settings from Start Menu
-
Click on Personalization
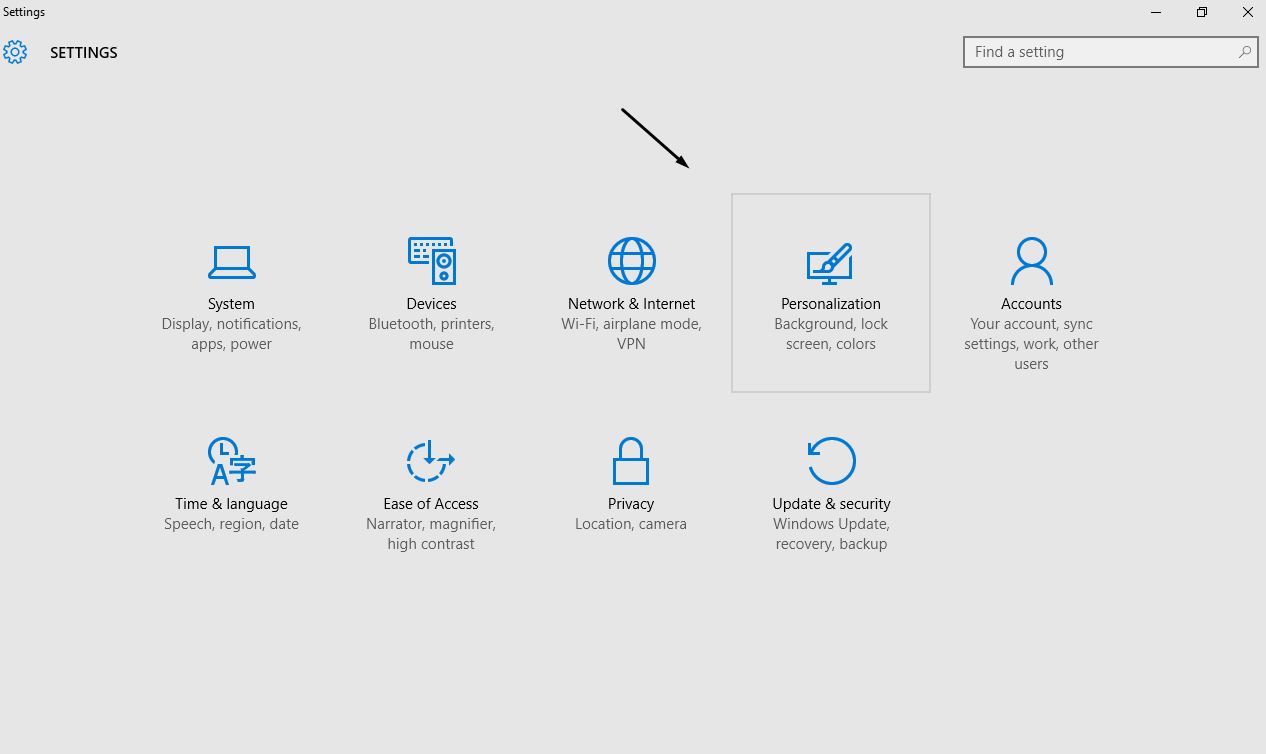
- Once you are there, click the Colors from left
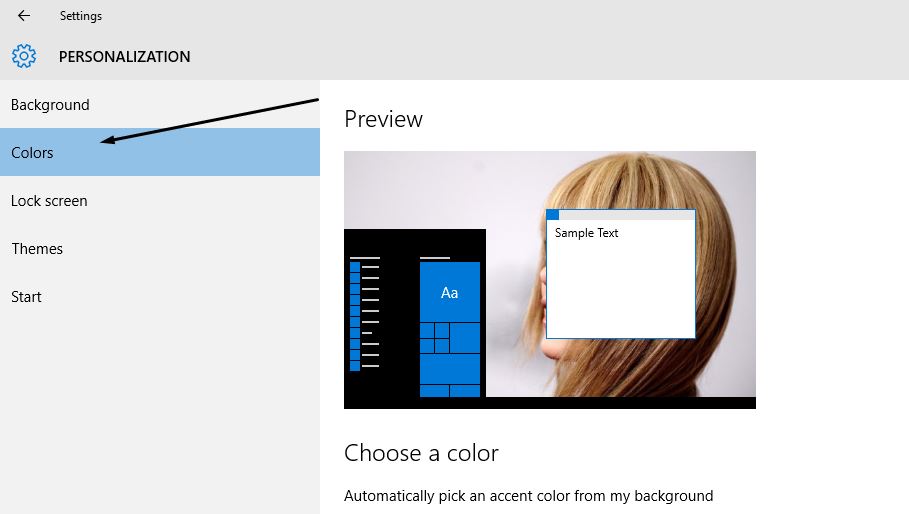
- Now, scroll to the bottom and click the toggle option from on to off 🙂 that’ll just turn the transparency off…
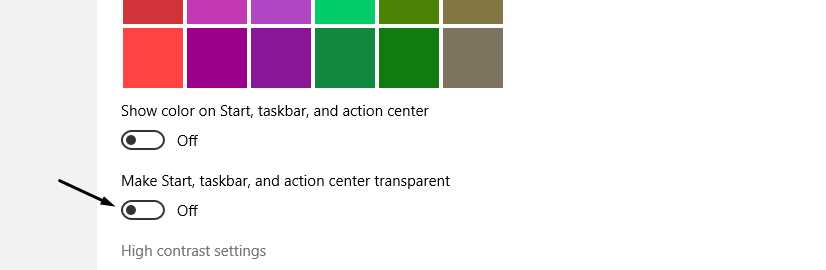
By default these things comes with transparency effect i.e., Make Start, taskbar, and action center transparent and in order ot remove that transparency effect just follow the steps above..
Note: However, if you ever wish to enable the transparency effects on Start, taskbar in your Windows 10 installation just go to Settings > Personalization > Colors and click the toggle again to re-enable the transparency effect. Hope that helped 😉