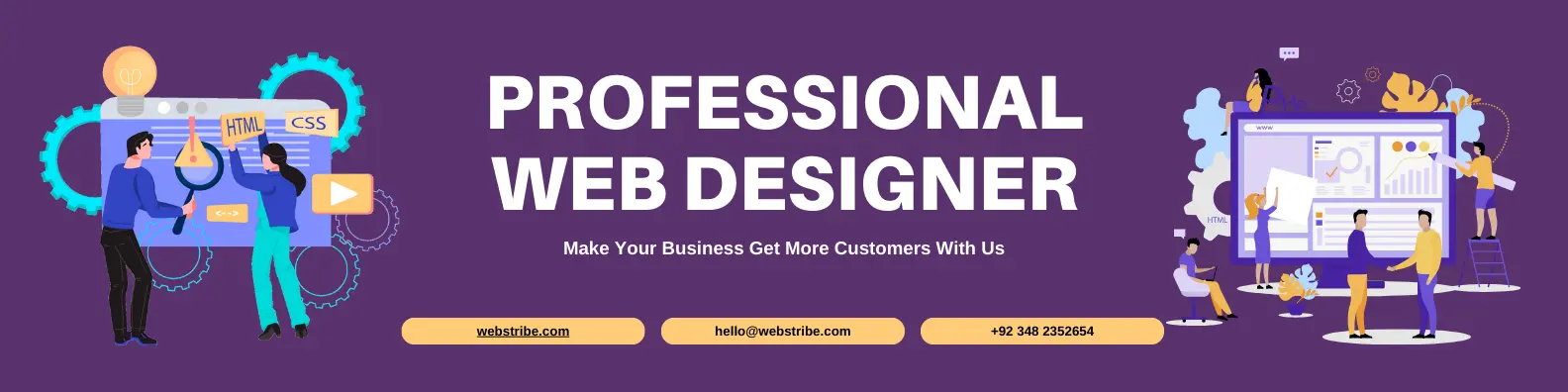Install PS Remote Play Android in PC (Windows 11/10/7 and Mac)
In Entertainment
by Developer
PlayStation Mobile Inc.
Last Updated:
March 13, 2024
If you are interested in installing PS Remote Play on your PC, there are 3 ways to do so using BlueStacks, LDPLayer, Nox app player like emulators. Alternatively, you can use any of the following BlueStacks alternatives. Read the rest of the article to learn more about how to install PS Remote Play on your PC.
This tutorial guide helps you download and install PS Remote Play in PC and you can install PS Remote Play 7.0.0 in your Windows PC and Mac OS. This app is developed by PlayStation Mobile Inc. and listed under Entertainment.
Download and Install PS Remote Play in PC (Windows and Mac OS)
Following are the 3 methods to install PS Remote Play in PC:- Install PS Remote Play in PC using BlueStacks
- Install PS Remote Play in PC using Nox emulator
- Install PS Remote Play in Windows 11 in PC
1. Install PS Remote Play in PC using BlueStacks
BlueStacks is an Android App Player that allows you to run Android apps on PC. To install an Android app on your PC using BlueStacks, follow the steps below:
- Step 1: Install BlueStacks on your PC
- Step 2: Launch BlueStacks on your PC
- Step 3: Click the "My Apps" button in the emulator once BlueStacks is launched.
- Step 4: Search for the app you want to install i.e. PS Remote Play
- Step 5: From the search results, select the PS Remote Play app and install it.
- Step 6: To download apps from Google Play on BlueStacks, login to your Google account.
- Step 7: After logging in, the installation process for PS Remote Play will begin, which will depend on your internet connection.
Hints: If you are having LOADING issue with BlueStacks software simply install the Microsoft .NET Framework in your PC.
Note: If you are Mac user, you need to download BlueStacks for Mac (a .dmg installation file).
Read also: LDPlayer vs Bluestacks (Pros & Cons)
2. Install PS Remote Play in PC with Noxplayer
To install and use the PS Remote Play app on your PC using Nox App Player, follow the steps below:
- Step 1: Install Nox App Player on your PC.
- Step 2: Once installed, run Nox App Player on your PC and login to your Google account.
- Step 3: In the Nox App Player, click on the "Searcher" icon and search for the PS Remote Play app.
- Step 4: Select the PS Remote Play app from the search results and install it on your Nox emulator.
- Step 5: Once the installation is completed, you will be able to play PS Remote Play on your PC using Nox App Player.
For a detailed guide on Noxplayer Installation, see this page.
3. How to Install PS Remote Play in Windows 11
To install PS Remote Play on your Windows 11 device, please follow the tutorial below.
- Step 1: Install Windows Subsystem for Android according to the tutorial.
- Step 2: Once you have successfully installed Windows Subsystem for Android, proceed to install Google Play Store on Windows 11.
- Step 3: Using Google Play Store on your Windows 11 device, search for the PS Remote Play app that you wish to install.
- Step 4: Select the PS Remote Play app from the search results, and install it just as you would on an Android device.

Conclusion: After following the above 3 methods, you can easily run PS Remote Play on your Windows or macOS systems.
PS Remote Play APK file details:
| Best Android Emulators | Bluestacks & Nox App Player |
| Operating Systems | Windows 7,8/10/11 or Mac |
| App Developer | PlayStation Mobile Inc. |
| App Updated | March 13, 2024 |
| APK Version | 7.0.0 |
| Category | Entertainment |
| Android Version Required for emulator | Android 7.0 and up |
| APK File Size | 40.00 MBs |
| File Name | com-playstation-remoteplay-7-0-0_SOFTSTRIBE.apk |