How to: Change WordPress Login Logo in wp-admin?
WordPress has become a key platform for publishing, branding and marketing your business ventures. Part of the reason is the flexibility that WordPress provides you to tweak it according to your necessities; however, you want despite being initially built as primarily, a blogging station. With a lot of options provided to edit a complex functionality and customize the overall appearance as well as the interface, WordPress has become a stronghold for a lot of users.
A lot of us come across the administration page or panel and wonder if that can be edited too. Maybe put in a logo of your own business venture instead of the default WordPress one? Well, the answer is that it’s quite possible. For those who are using the new update of WordPress, you might know the previous plugin used to change the logo on the admin page doesn’t work anymore. But there’s nothing to be worried about. Here’s how you can still edit the WordPress logo and replace it with your own on the admin page.
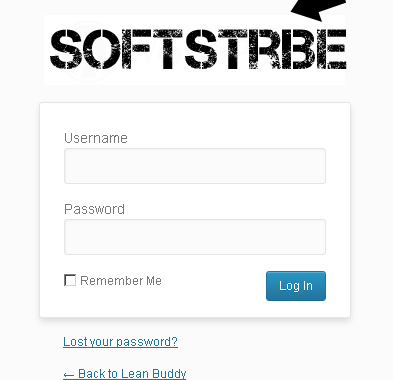
On the admin page, you will find the WordPress logo at two different places – one on the login and logout page and the other at the foot of the admin panel. It is actually quite easy to change these logos and replace them with the ones you want. All you need to do is download the images, edit them and then re-upload them back to the server. You will find both these images (logo-ghost.png and logo-login.gif) in the following directory:
/wordpress/wp-admin/images
Change WordPress Login Logo in wp-admin
1. Logo of the login page
Open this image in the image editing application of your choice. You need just replace this image with the image you want, and then re-size it in the dimensions that suit the login page the best. Increasing the width isn’t advisable, but you can have a good-looking login page with a tall logo too by increasing the length. When you are done with editing, save this image file and then upload it to the same directory as given above. But if you have indeed changed the dimensions of the image, you will have, to go through some more editing to make sure all of your new logo is to be seen on the login page. For this, download and then open:
/wordpress/wp-admin/css/login.css
Now in the code that you will find here, simply edit the height and width and enter the exact images dimensions that you replaced the original with. Now save this file, upload it back to the directory and check if the logo is now visible on the login page.
2. Footer Logo
Moving on to the logo of the footer now, that can be seen at the bottom of every page in the admin panel. The process is the same again, simply open the image in your desired image editor and replace it with your logo image, save and upload back again. Here, though, altering the dimensions is not recommended as not much space is actually available. But in case if you still have to change the dimensions, here’s how. If you are using the classic colors theme, open:
/wordpress/wp-admin/colors-classic.css
Or if you are using the fresh colors theme, open:
/wordpress/wp-admin/colors-fresh.css
Here, altering the 10px and 20px will give you changes in the logo that is in the background position. When you decide on a specific position of your choice, save the file and upload.
3. Color Scheme Change
To make changes to the admin panel color scheme to suit it to the color of your new logo, open and edit the same file you have just downloaded to replace the footer logo. In the codes given here, you only have to find the colors and change the hex codes. You will, of course, need to have a bit of knowledge on CSS for this though. Once you are done with this, check your admin panel for the results.
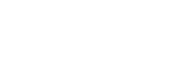
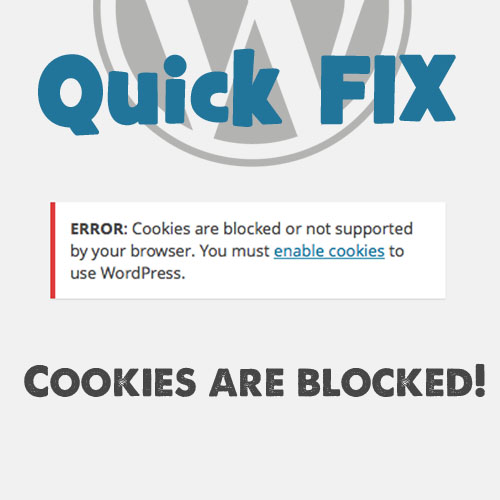

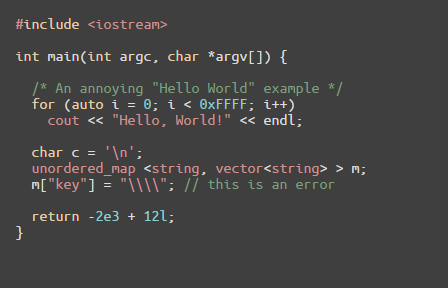
Nice one, Thanks for share it.