Here’s How to Search Like a Boss (60+ Hacks)
Did you know behind a Google search there are 200+ factors that help present users with most relevant results? Yes, I said 200! That means, Google takes the query and passes it through more than 200 factors. It’s incredible!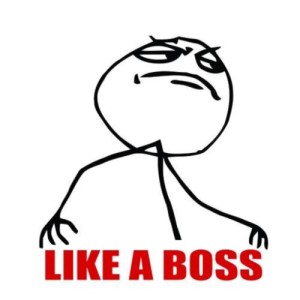
There is so much going on behind the giant corporate, Google, that even it itself does not get the time to introduce its features in a mannered way. Search comes up with new features almost in weeks. To help you keep track of what’s in the market right now here’s ABT’s Search Like a Boss guide!
It has got all you need to search like you know what’s going on behind the scenes. This guide constitutes of over 60 tips and tricks all helping you get search results just the way you desire. There’s one thing I’m asking my readers as a favor – Share this with at least one person!
Let’s dive in..
1. Don’t worry about case-sensitivity
Google says they the search does not care about the case of search query. That is why you will find results for “United Nations Organization,” “UNITED NATIONS ORGANIZATION,” and “united nations organization,” to be exact match. Although there are ways like this one to perform case-sensitive search on Google.
2. Check time
You can check your local time, just search for “[region] time” (without quotes) at Google. Replace [region] with location.
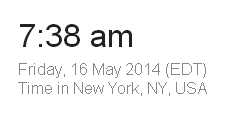
3. Learn about a personality
Want to learn more about a famous personality? Google his/her name. You will see Google presenting the information in a neat and digestible way. People from similar fields or related in some way can be seen listed.
As as example, search Da Vinci.
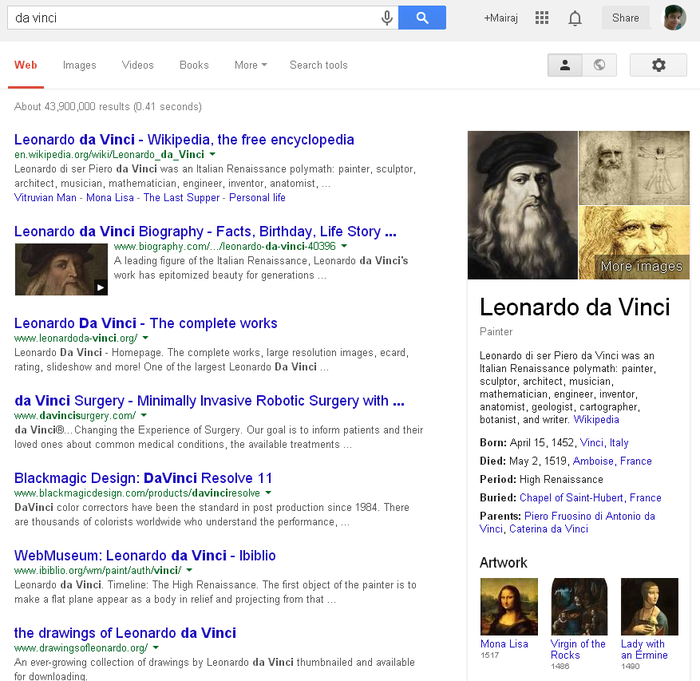
4. Google Calculator
Google search can also be used as a calculator. It’s quite simple, straightforward and fast. Just search any math equation, you should get an answer. Do calculations involving trigonometric functions, etc. Google will not disappoint you.
Demo? Here.
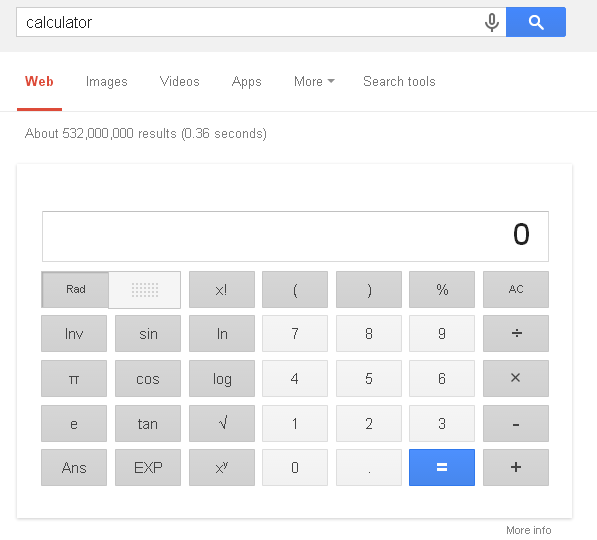
5. Google Converter
Convert anything into anything (just care about dimensions, I mean nature of number). All you have to do is search “km to miles” where ‘km’ and ‘miles’ can be replaced with other relative units. How about trying out currencies? Try searching “dollar to euro“. It’s cool, right?
Demo? Here.
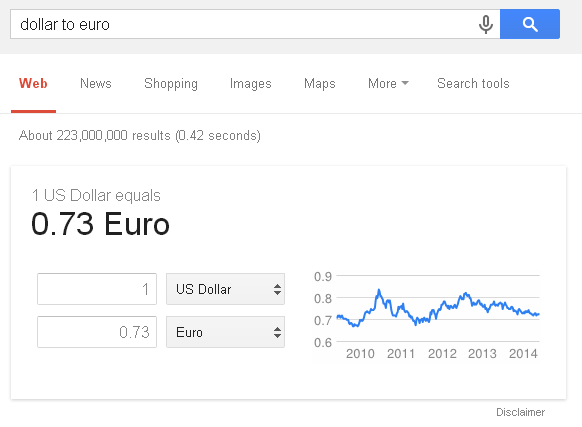
6. Get results from your Gmail, Drive, etc.
With the help of Search Field Trial, you can now get relevant results to your query mixed from your Gmail, Drive, Calender, etc. These kind of search results will be generated only for you. Although this stuff is in trial as of now (May 2014) and experiments are being carried upon to get it to final stages. Although unfortunately trial is only available to the U.S. citizens.
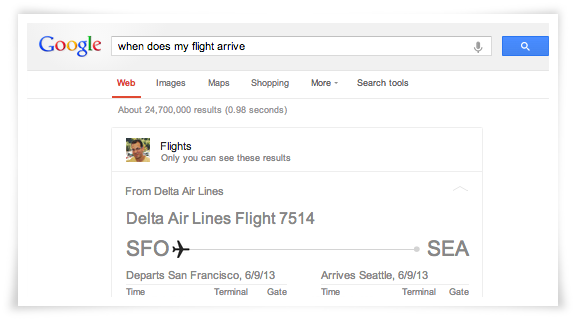
7. Don’t worry about punctuation
Google ignores most of the punctuation, although there are a few that are Google cares about. For an example Google will interpret [email protected] as johnyblaze gmail com. For more on this, go here.
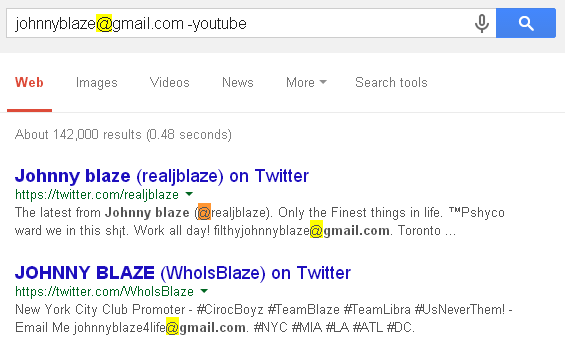
8. Don’t worry about spell
Not sure about correct spelling of a word? But not so surprisingly, you might already know about Did you mean X? feature of search. Still for those who did not, you can just relax and be worry-less about spelling in search.
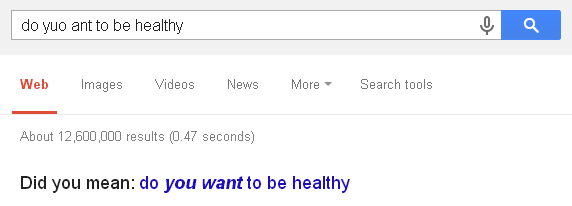
9. Weather.. anytime, anywhere!
Anybody wanting to know about weather of his/her region, can do so quickly with the use of this lesser-known tip. Simply, search weather followed by the city name or zip code whose weather you want to know.
Demo? Here.
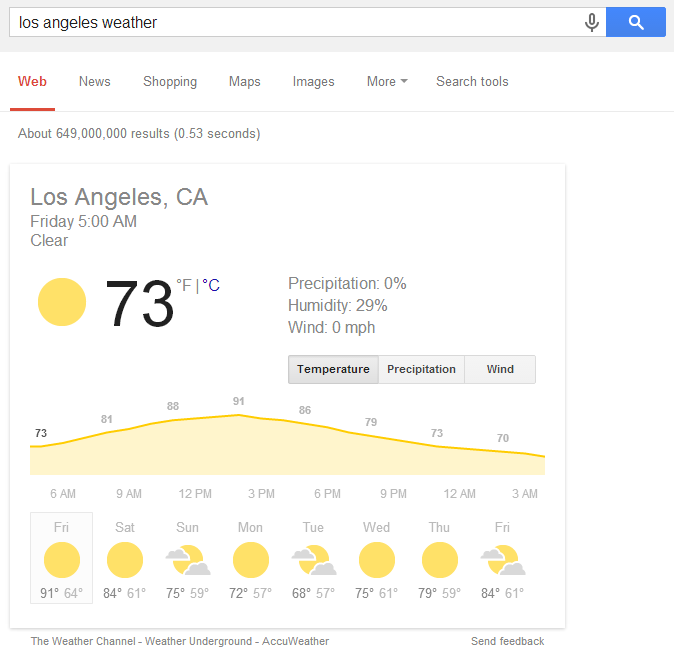
10. Check movie release date
Eagerly waiting for a movie to release? You can check release date of a movie or TV show at Google. Just search release date followed by movie name or TV show.
Demo? Here.
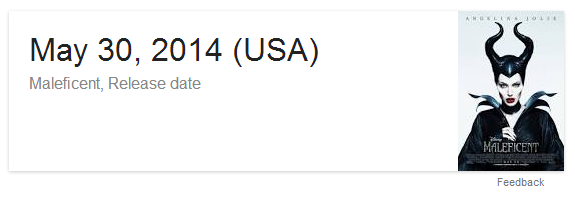
11. Receive updates on celebrities
It’s possible with Google Now. Once it is activated on your account, you can subscribe to updates on whereabouts of your favorite celebrities and keep up to date with their happenings. Learn more about Google Now.
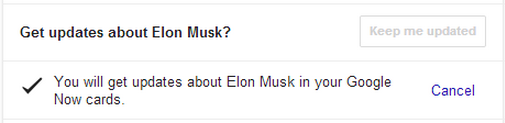
12. Search within a time range
This filter lets you people search a particular phrase within a time range. With its use you can find latest information on Apple iPhone kind of things. You can also make use of this filter in Google Images. By default it is set to “Any time”, Google will show results from any time. Or you can set time range manually like from April 15 to May 15.
Demo? Here (here, I went 15 years back).
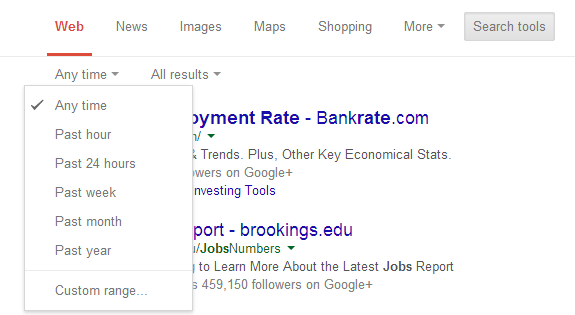
13. Search within a site
We often happen to encounter sites without a search box that could have helped its users navigate site in a better way. In Google search, type domain name with its domain extension (.com/.edu/.org etc.) followed by site: ensure there’s no space after colon.
Example: site:ebay.com harry potter (it produces ‘harry potter’ search within eBay)
14. Sport scores? Of course!
Just search [team] vs [team]. Google will return with team scores, schedule and status of match.
Demo: [new zealand] vs [India] (try replacing what’s inside parentheses)
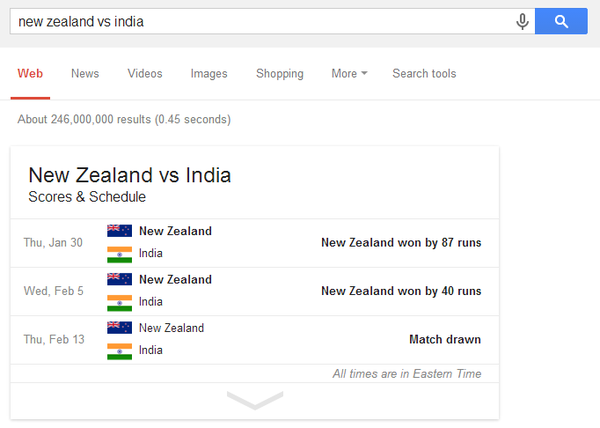
15. You a chef? Recipes here!
For chefs, aspiring chefs or home cooks, Google has made it easy for them to find search recipes. What’s cooler here? It’s that you can filter recipes with ingredients, cook time, calories, etc.
Demo? Here.
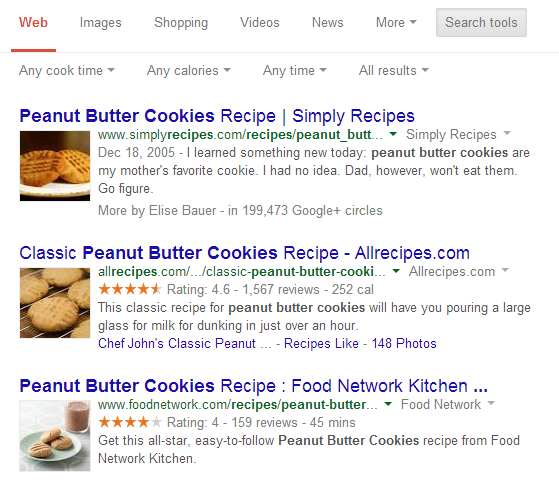
16. Stuck at some word? Get definitions
Google can be used as a quick dictionary with more features. It’s real simple. Put syntax define: in front of word you’re stuck with.
Demo? Here.
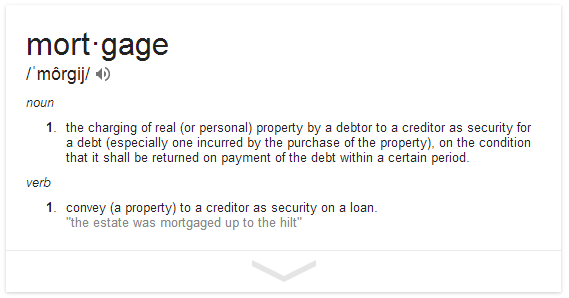
17. World news at fingertips
Search for topic you want news around, and hit News tab. It’s there.

18. Search within specific directory
In point #13 we learnt how to search within a site using Google (with the help of operator site:) That one single operator has so much only if it fails to fool you! You can search within a site directory, just put forward slash (/) and directory name, followed by domain name and extension and operator.
Something like this: site:ebay.com/rpp/fashion-main
19. Exclude a site
Just as we can restrict search to a site, a site can also be excluded from the results of our search query. Type your search query, now put a hyphen (–) in front of site URL (like, -google.com). Returning results will not have results from that particular site.
Example: michael jackson thriller -youtube.com (this will avoid results from YouTube)
20. Exclude a subdomain of site
It’s almost same as #19, but I felt it’s worth a mention separately. Example will do. Function ‘Inurl’ refers to words in the URL. Here it has been used to exclude docs from the address or URL.
Example: site:google.com docs -inurl:docs
21. Filter results with WWW
Putting hyphen (-) with most operators/text will produce normal results except for that particular operator/text with hyphen. In case of -inurl:www, results will not contain URLs with WWW but naked URLs like http://example.com. And without addition of hyphen in front of inurl:www results will be those with URLs containing WWW in front. Thus you can allow/disallow WWW URLs from results.
Example: site:google.com search inurl:www
22. Filter results with HTTPS
Ditto point #21, just replace HTTPS.
Example: site:google.com inside search google inurl:https (put hyphen besides inurl to see other side of the coin)
23. Search through parameters/filters within a website
Results with URLs with parameters (filters) like size can be excluded or included. Replace param from inurl:param with desired parameter, like color, size, gender, etc. This will return results restricted to that parameter (filter). This command should be used with site: operator, otherwise results will be from multiple sites.
Example: site:amazon.com inurl:gender
24. Get info about a drug
Curious about a drug? Just search it’s name. You will have medical info regarding the drug in question.
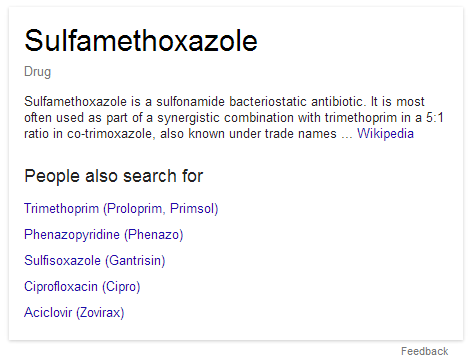
25. Search exact terms
Google treats a search phrase as distinct individual keywords. I mean a Google search for free kindle books will return results containing any of three words results of free, books, kindle books, free kindle, etc. Put quotes around a search phrase if you want Google to search exact term.
Example: “free kindle books” (notice quotes)
26. Confused between keywords? Search ‘this’ OR ‘that’
Often there things with multiple names. So you might want to search both to get max. quality search results.
Example: james’ OR james’s
27. Search “Top X ways”
By putting an asterisk (*) in place of a keyword you can make Google to fill in the blank.
Example: “top * ways to be good”
28. Search “top 7 to 10”
If you want a search result and you have a range in mind, you can just Google within that range by using X..Y. Like one may want to search for ways to do bike stunts (just an example), a search query can be made if he want a list of bike stunts within a range. Like this: “5..10 ways to do bike stunt”, lists within range will come up.
Example: “top 7..10 horror movies”
29. Related words
Let’s suppose you want to find words related to Productivity within a blog, you can do so by putting tilde (~) besides the search query.
Example: ~productivity
30. Avoid a word
Want to avoid a word in results? You can do just that by putting a hyphen (-) in front of that word.
Example: productivity tips -todos
31. Search word within <title>word</title>
The intitle: operator matches search query in titles only. It can be very useful for spotting duplicate titles or content.
Example: site:wikipedia.com intitle:engineering
32. Search for file
The operator filetype: can produce results only with specified file extension.
Example: management filetype:pdf
33. Google Graphs (I call it)
Search for trigonometrical equation and watch. Try searching for polynomial equations, like
Demo: graph for sin(x) + cos(x)
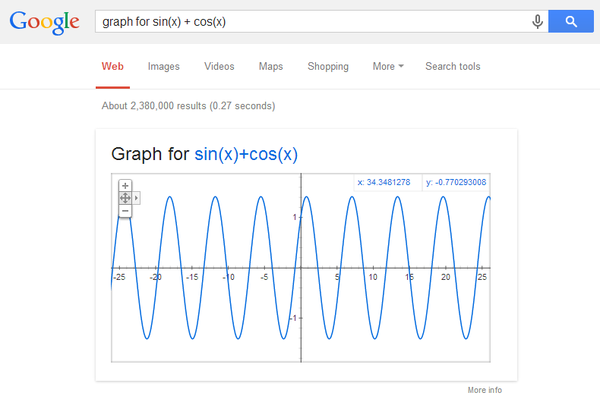
34. Search by image
It allows users to do search by image, unlike otherwise keywords are used.
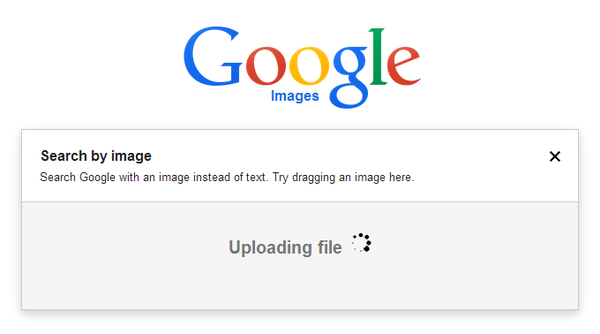
35. Can’t spell a word? Pronounce it!
Something similar to Search by image feature is Google Voice. It offers users to just pronounce the search query to Google. It should be useful in case when Did you mean? does not come in handy.
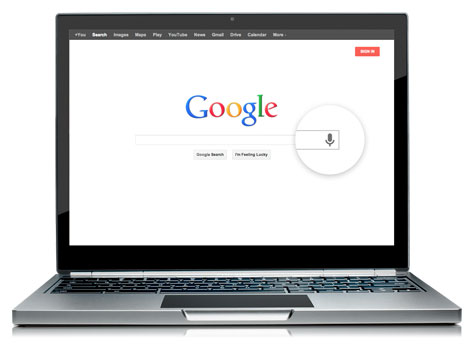
36. Looking for nutrition facts? Here.
One thing about Google Knowledge Graph is this. One can get info about nutrition facts of a fruit, vegetable or a recipe. Try searching lemon.
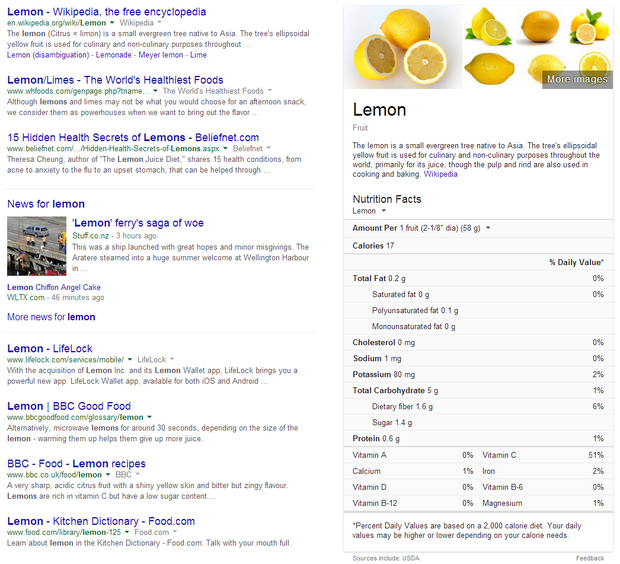
37. In shopping mode? We’ve it!
You might have noticed Shopping tab. Compare, price range, brand are just a few of its collection of filters.
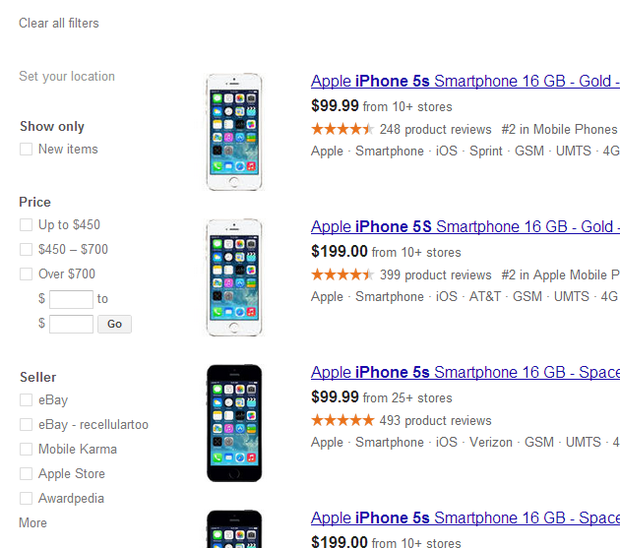
38. Examine chemical compounds’ structure
Search any chemical compound’s formula, Google returns with 3D structure of specified compound. Very helpful for those with chemistry as a struggling subject.
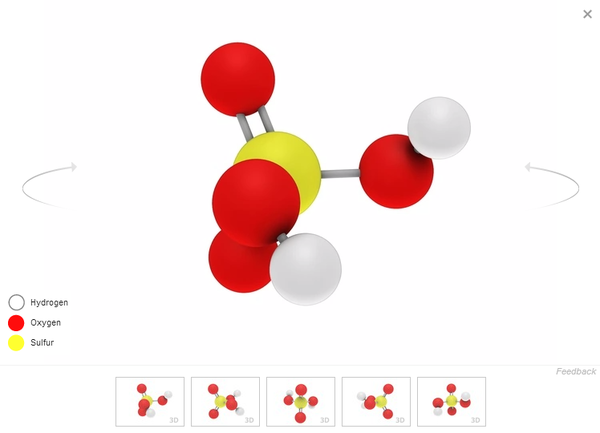
39. Filter results by reading level
Information around the web can also be filtered by means of reading level feature. Incredibly helpful in finding easy language English information. Do an advanced search to filter results by reading level.
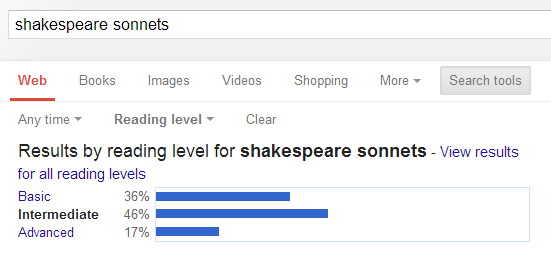
40. See private results
Google search has been integrated with its social networking site. And so users can see search results pertaining to activity of their Google+ news feed. Users can switch between personal and normal results.
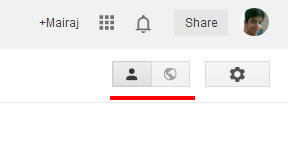
42. Search videos
Filters like video length, source, and video quality are its features. They can be used through Videos tab and then search tools tab.
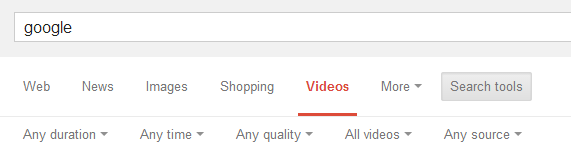
43. More about patents
Worried if an image is copyrighted to be used and shared for free? With or without credits? Google patents is the thing you need. It can be accessed here.
44. What’s with Google images
Google Images is, to an extent, just as famous as the Search. But I guess, the features along with this amazing tool has not been known to most. Here they are:
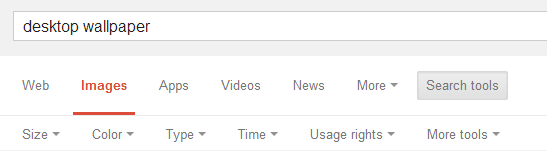
45. Find related sites
This command/technique is useful for finding alternatives to a service or related websites. Use operator related:[URL] in Google, replace URL with the page address you results to be related to.
Try: related:google.com (you should get Bing, Yahoo!, etc.)
46. See cached version of site
Want to see how did a page look like when Google crawled it last time? Google’s cache is here. Add operator cache: besides a website address, you will redirected to cached version of site. Like, cache:copyblogger.com.
47. Find info about a site
Another thing that I find relevant is; you can find about CEO, founder, author or owner of a website, book or company by searching “author/ceo/founder <book/company>“
Example: ceo tumblr
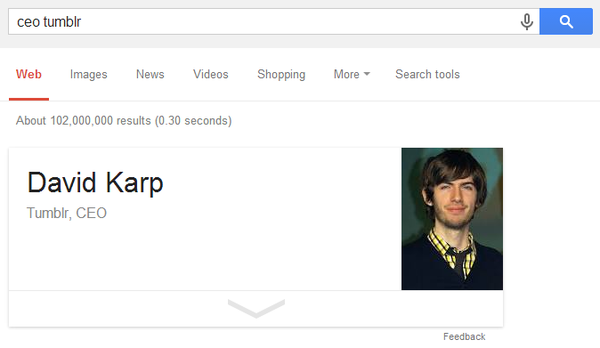
48. Tip calculator
Useful for employers worried about tipping their employees.
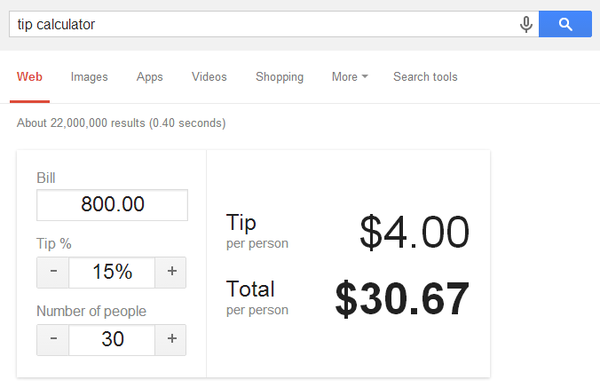
49. What’s my current location?
Search the zip code. Search will respond with the map of the location. Or try address.
Demo: San Francisco
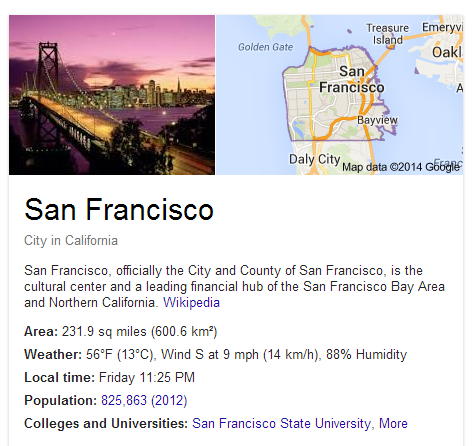
50. Know local sunrise/sunset times
Put sunrise or sunset before region name (whose time you want), and Google!
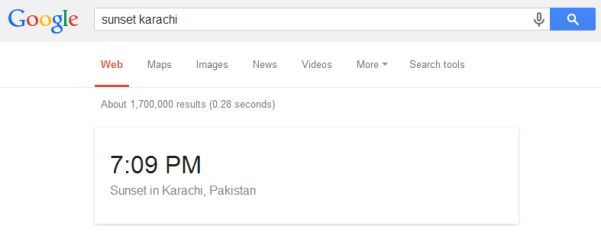
51. Search within your own search history
Whatever you search on Google is stored in your account by default (here’s to stop it if you please). And for whatever reason, you can search through this stored data of months or years. Try it!
52. Ensure word is common
A word can have multiple meanings and multiple words may share a meaning. Either word can be just as appropriate and used worldwide. But to get maximum quality results, Google suggests you to use the common one.
53. Realtime stock quotes
This tool can be useful for brokers, investors and shareholders. Here is the demo.
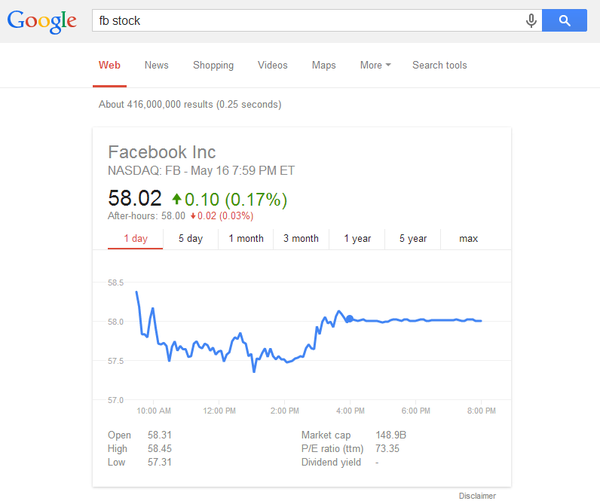
54. Track your packages
Just search your package tracking ID. Google will take care of the rest.
55. Know more about a disease or synonym
It’s terribly useful for medical students. It’s part of Google Knowledge Graph. Just search for disease name, and done.
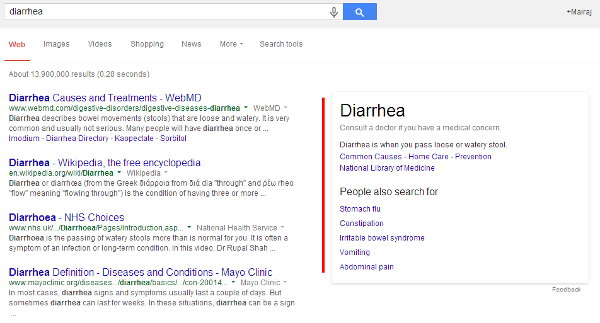
56. Get to know of special days
Google Now reminds you of special days in advance. Plus, it notifies users of weather forecast concerning an special day, so you don’t get caught in rain. More About Google Now features.
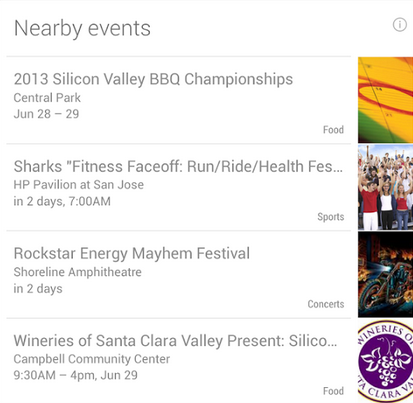
57. Find pages linking to another page
Operator link: is used to search web pages or sites that are linking to the page in question. Just put the address of the page (you want links for) after colon in the operator above (like, link:google.com).
58. Songs by an artist
Songs by an artist, books by an author or celebrities people search for, is all covered. Listen to songs directly from search results page. Search “songs by [artist]” (without quotes and brackets, just replace artist with Katy Perry or whoever songs you want).
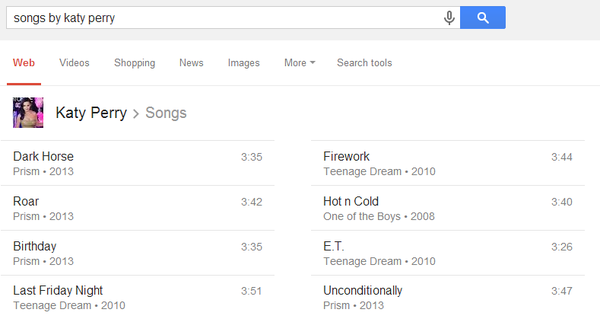
59. Google Timer
Use the search as a timer. Type “timer” (without quotes). You can see progress bar, stop, reset and be alarmed with it’s audio feature.
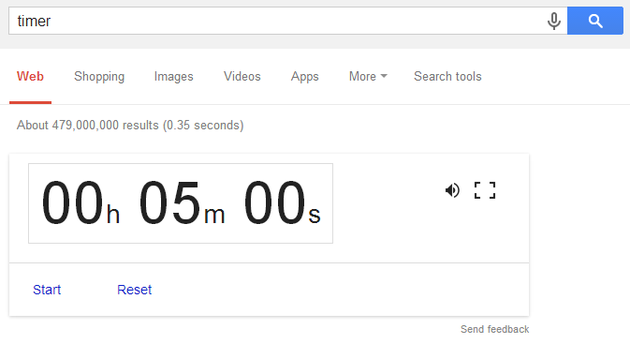
60. Simple is better
Last two of this lengthy list are tips or call them suggestions. The simple your search query will be, the more you’re likely to get relevant and high quality results. Even Google recommends simplicity in search. Keep it simple and straightforward. Try to avoid unusual words. You will get the best.
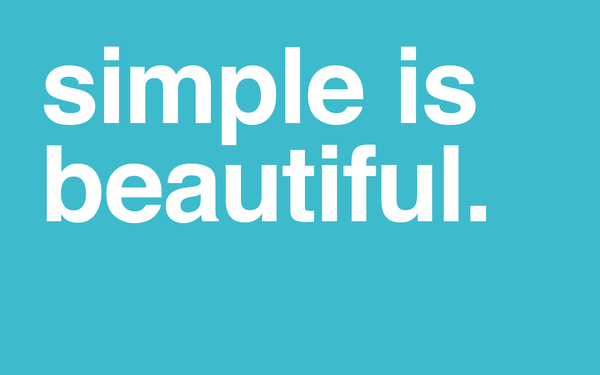
61. Less is more
Try to keep your search query as short as possible. The longer it gets the lesser Google is likely to present quality results, I must add.
That’s it.
This list is certainly not comprehensive, not official. It’s rather an aggregated list of operators, tips and tricks available on the internet.
One last thing – Share this article with at least one person!
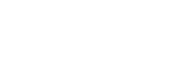

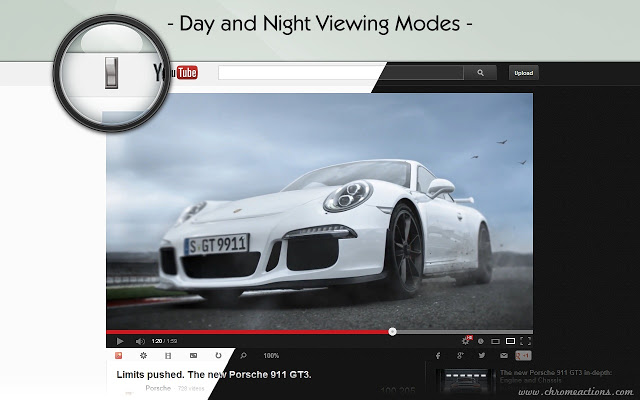
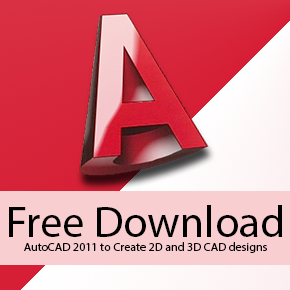

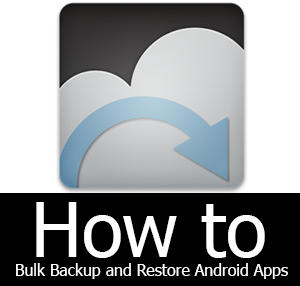

it’s amazing how the people behind google develop and renew this incredible websearch engine. Ten years ago many of those features were not possible. Google is becoming an accessory for everyday life.
Yeah, you are right @Giulio that Google is getting more and more powerful day by day and making our lives so easy .