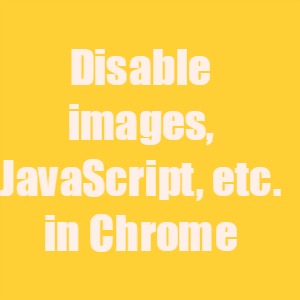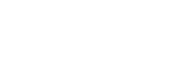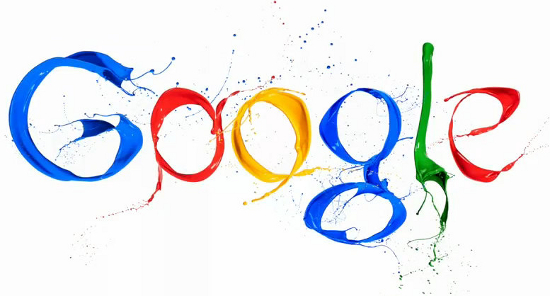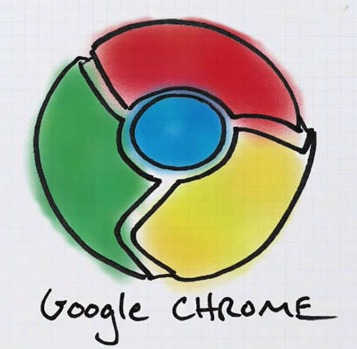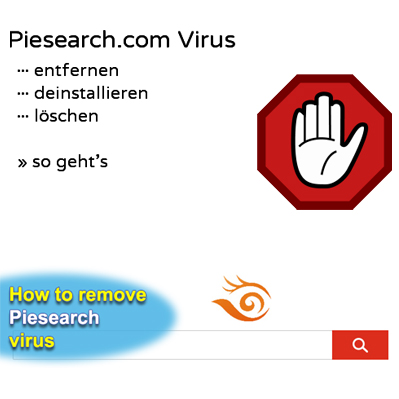Part 3: Features of Google Chrome
Hello folks! We’re back with third part of the series called Features of Google Chrome.
This post presents another 10 features, tips or tricks of Google Chrome. Well these are those which are not known by most. To me, this series is going great with a new post every other day. So far we have published third part of series and it contains good stuff too. There are so many features of Google Chrome that even I’ve been overwhelmed. Nevertheless, this series will unveil all of them.
So let’s dive in.
#19 Manage tabs with Drag & Drop
This is something I love. By drag and drop, I mean to say that you can easily manage tabs by simply dragging and dropping them wherever you want. You can also drag multiple tabs in one go, drop them anywhere. Even in their own separate window. This makes user interface totally in one’s control. Most people know that other prominent web browsers in rival with Chrome offer similar functionality, but Chrome beats them to it by offering to drag and drop multiple tabs at one time.
To move one tab, simply press click button, drag it & drop it anywhere you like. For multiple tabs, press CTRL + CLICK TABS YOU WANT TO SELECT, drag and drop. It’s simple as that. Or use SHIFT to select tabs starting from current one to the tab you want, it will select all tabs in between.
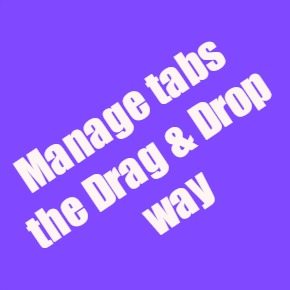
#20 Zoom in or out a page
On a PC, you can zoom in or out of a page by pressing CTRL and turn your scroll wheel up or down. Or use CONTROL+MINUS, or CONTROL+PLUS to zoom in or out. Once you either zoom in or out, a magnifying glass will appear on right side of address bar (omnibox) next to STAR (used to bookmark). Now you can use this magnifying glass to zoom in or out, it also offers a “RESET” button to reset to the 100% normal page view or use CONTROL+0 to do same.

#21 Simple image previewer
Just like me you folks might also be running into JPEGs or PNGs which you’ve got no idea about. Well, you could just find out about it by opening it via Chrome’s image previewer. It’s simple and did I forget to mention that Chrome opens other file formats too as describe in Part 2 of this series?
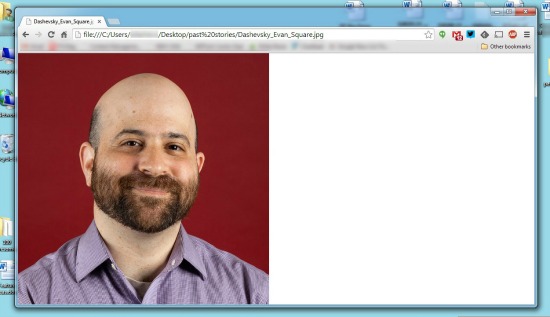
#22 Drag and search
Did you know that you can simply highlight a word or set of words, drag them into omnibox and it will be searched for in your default search engine? Well, neither did I until I started really digging into this browser. Similarly you can highlight a word or phrase, right click it and you could just click an option to accomplish the same task. It saves a couple of clicks.
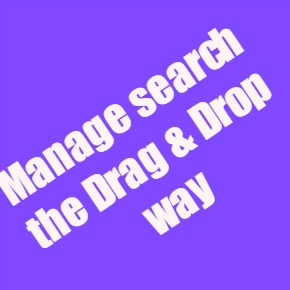
#23 Drag and bookmark
Came across a website that you’ll want to access again? Or you just know that it is something you’ll want to back at again? Huh? Well, you can bookmark it. By highlight it’s URL in the address bar and dragging it to your bookmark bar (if it’s enabled to be displayed by default) and it will be bookmarked for you. Try it. That is not it though you can also drag ANY URL to bookmark bar and it will bookmarked, so it’s not limited to URLs from omnibox. Alternatively you can press CTRL+D to bookmark current page.
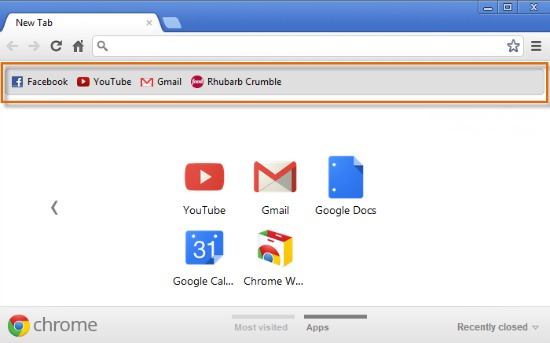
#24 Scroll down using shortcuts
Too lazy to use scroll bar, mouse’s wheel or PAGE UP or PAGE DOWN keys, well there’s another lazy way to scroll up or down. Well, many of you must already be familiar with this one. But it’s still worth listing down. Pressing SPACEBAR will scroll page down, conversely to scroll up press SHIFT + SPACEBAR.
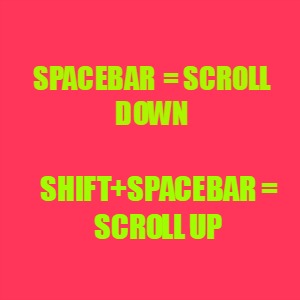
#25 Same pages on auto-start
If you’re anything like me, well, you must be using same websites over and over again. Just like Facebook, I use it a lot. It is kind of website that I log on to as I start Chrome. So would n’t it be coo if Chrome knows what websites you use mostly and open them for you? Yes, it will be. This functionality also works for pages not only websites. Well to set up pages/websites to auto-start for Chrome, go to SETTINGS, to section STARTUP or simply type “chrome://settings/startup” in the omnibox and select option Open a specific page or set of pages & click on Set pages. A pop-up will spring up, here add URLs to pages/websites you want to aut0-start. That’s it.
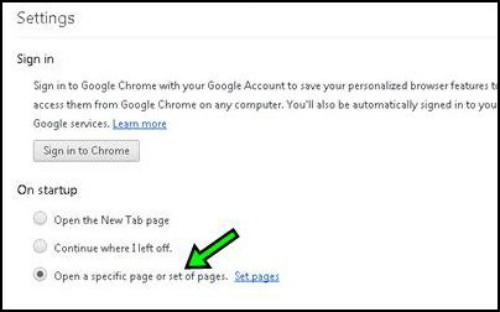
#26 Delete browsing history via shortcut
If you’re like me you’ll often want to delete your browsing history. Well, you can do that via Chrome’s settings page’s section Privacy (you’ll need to click Show advanced settings for Privacy to be visible). Alternatively Chrome offers a shortcut command you can use and accomplish same task with lesser clicks. Press CTRL + SHIFT + DELETE, a new tab will open with pop-up associated with Clear browsing data. Here you can delete your browsing history including caches, cookies, saved passwords, autofill form data, download history, et cetera.
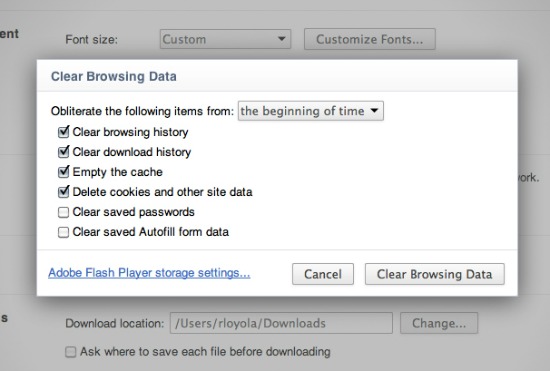
#27 Developers? Present!
Google Chrome has got a bucket of awesome features packed for developers called Developer Tools. We’ve published a brief guide over Developer Tools, providing sneak peak, you’ll want to read it. These tools are so handy for developers-in-practice as well as seasoned developers. Sure Mozilla’s Firefox has got it too, but Chrome’s is seemingly better at it. You can add custom CSS rules, properties as well as play with values. Be forwarned, it can be addictive!
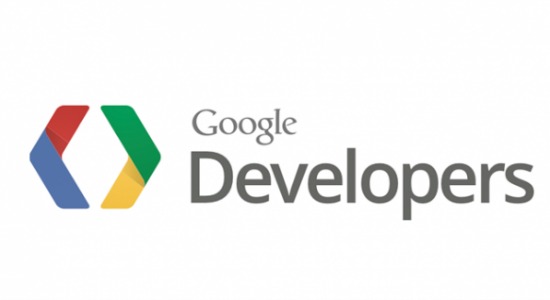
#28 Monitor a web page
Another feature that makes Chrome, well, Google Chrome is that you can monitor any web page. By monitor, I mean you can decide or tell browser what things from web page you want it to display. Through it you can enable or disable images, JavaScript, Plugins, pop-ups, et cetera. This gives user control over web pages they open. To make use of this technique, simply click the favicon to left side of omnibox and a list of options will be available to you.